Kan inte ändra skrivbordsbakgrund i Windows 10
De flesta av oss tycker om att visa vår favoritskrivbordsbakgrund eller bakgrundsbild(Desktop Background) på vårt Windows- (Windows Desktop)skrivbord(Wallpaper) . Men om du av någon anledning upptäcker att du inte kan ändra skrivbordsbakgrunden eller bakgrunden i Windows 10 eller Windows 10/8/7 , kan du prova några av dessa felsökningssteg.
Kan inte ändra Bakgrund(Wallpaper) i Windows 10
Innan du börjar, kontrollera om du har installerat programvara för anpassning från tredje part och om det hindrar dig från att ändra skrivbordsbakgrunden. Om så är fallet, avinstallera det och starta om din Windows -dator. Här är några andra saker som du behöver kontrollera:
- Kontrollera tillgänglighetsinställningen
- Kontrollera Energialternativ
- Återställ bakgrundscache
- Kontrollera registerinställningen
- Kontrollera grupppolicy.
1] Kontrollera tillgänglighetsinställningen
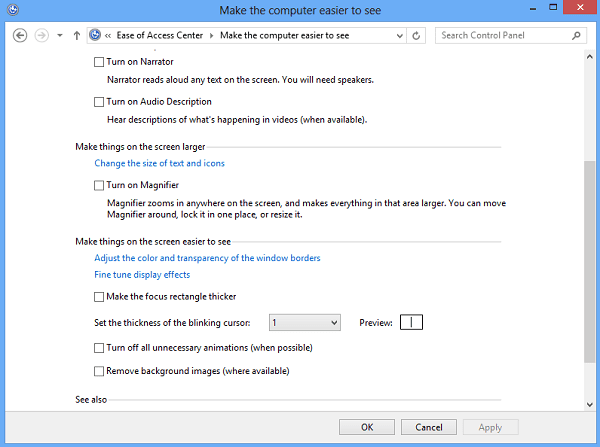
Öppna Kontrollpanelen(Control Panel) och välj " Ease of Access" Center. Klicka sedan på länken "Optimera visuell visning". Rulla(Scroll) ned tills du hittar avsnittet " Gör(Make) datorn lättare att se". När du har hittat den, se till att Ta bort bakgrundsbilder (där tillgängligt)(Remove background images (where available)) är avmarkerat. Spara, tillämpa, avsluta.
Detta borde hjälpa!
2] Kontrollera energialternativ
Öppna din Power Setting i Kontrollpanelen(Control Panel) . Öppna Energialternativ(Power Options) > Välj(Select) ditt energischema > Ändra(Change) planinställningar > Ändra(Change) avancerade energiinställningar > Utöka(Expand) alternativet Skrivbordsbakgrundsinställningar (Desktop)> Expand Slide bildspel .

Se till att alternativet Plugged in är inställt på Available .
3] Återställ bakgrundscache
Om alternativet ovan misslyckas, kanske din TranscodedWallpaper.jpg -fil har blivit skadad.
Öppna utforskaren och skriv följande i adressfältet och tryck på Enter :
%USERPROFILE%\AppData\Roaming\Microsoft\Windows\Themes\
Här byter du namn på TranscodedWallpaper.jpg till TranscodedWallpaper.old .
Dubbelklicka sedan på filen slideshow.ini och öppna den med Notepad . Töm(Empty) dess innehåll. Det vill säga, markera all text och ta bort den. Spara ändringarna. Stäng utforskarfönstret.
4] Kontrollera registerinställningen
Om inte, prova detta. Kör(Run) regedit och navigera till följande nyckel i Registereditorn(Registry Editor) :
HKEY_LOCAL_MACHINE\Software\Microsoft\Windows\CurrentVersion\Policies
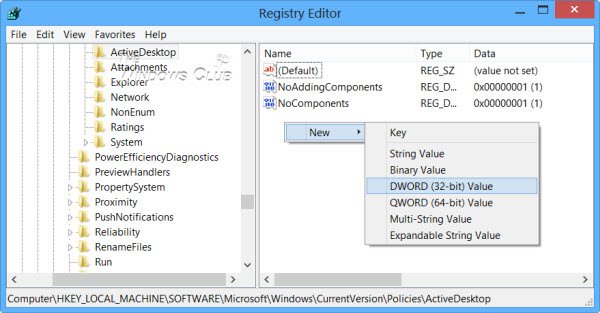
Högerklicka på Policies > New > KEY > namnge det som ActiveDesktop .
Nästa till höger, högerklicka på > New > DWORD > namnge det som NoChangingWallPaper .
DWORD-värdet 1 kommer att begränsa förändringar(1 will restrict change) i skrivbordsbakgrund. För att tillåta ändring anger du värdet 0(allow change give it value as 0) .
Starta om.
5] Kontrollera gruppolicy
Alternativt kan du öppna grupprincipredigeraren(Group Policy Editor) genom att skriva gpedit.msc i rutan Kör och trycka på Enter.
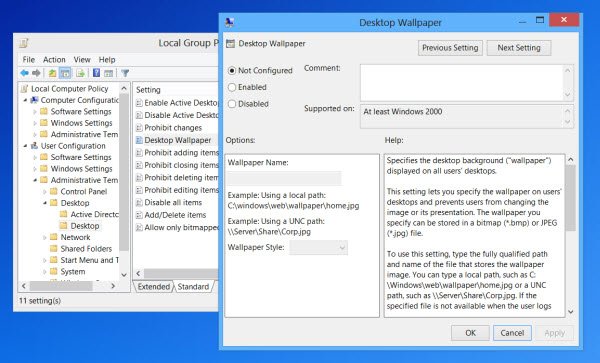
Navigera(Navigate) till User Configuration > Administrative Templates > Desktop . Klicka på Skrivbord(Click Desktop) igen. Dubbelklicka på Skrivbordsbakgrund(Double-click Desktop Wallpaper) .
Se till att alternativet Ej konfigurerat(Configured) är valt. Detta kommer att aktivera alternativet att ändra skrivbordsbakgrunden.
Läs(Read) : Gruppolicy för skrivbordsbakgrund gäller inte(Desktop Background Group Policy is not applying) .
Jag hoppas att något hjälper!
Se det här inlägget om du vill hindra användare från att ändra skärmsläckaren(prevent users from changing the Screensaver) .
Related posts
Fliken Fjärrskrivbord i RDWEB saknas från Edge-webbläsaren i Windows 10
Skrivbordsikoner ordnas om och flyttas efter omstart i Windows 10
7 fantastiska levande bakgrundsbilder för Windows 10 för att förvandla ditt skrivbord
Fixa svart skrivbordsbakgrund i Windows 10
Inaktivera skrivbordsbakgrundsbild i Windows 10
Modern Setup Host har slutat fungera - Windows 10-fel
Casta till enhet fungerar inte i Windows 10
K-12-bedömning rapporterar appar som körs i Windows 10-bakgrund
SID visar istället för användarnamn eller vänligt namn i Windows 10
Felsök Windows 10 går inte i viloläge
Anslut iPhone till Windows 10 PC med Microsoft Remote Desktop
Hur man felsöker nätverksanslutningsproblem i Windows 10
Fixa skrivbordsbakgrundsändringar automatiskt i Windows 10
Google Chrome problem och problem med Windows 10
Potentiellt Windows Update-databasfel upptäcktes i Windows 10
Ta bort skrivbordsbakgrundsbakgrunder i Windows
Välj var du vill få appalternativ nedtonat i Windows 10-inställningar
Superpaper är en bakgrundshanterare för flera bildskärmar för Windows 10
Flygplansläge nedtonade Windows 10
15 bästa animerade bakgrundsbilder för Windows 10
