Kan du säkerhetskopiera återställningspunkter eller återställa korrupta återställningspunkter?
Systemåterställningspunkter(System Restore Points) är tillstånd i Windows OS som kan användas för att fixa datorn om något går fel. Från saknade systemfiler till instabila osignerade drivrutiner. Som sagt, alla återställningspunkter(Restore) sparas på den enhet som de skapas för och är begränsade av utrymme. Det är uppenbart att du kanske inte kan behålla många kopior på grund av begränsad primär lagring.
Om någon av återställningspunkterna(Restore Point) blir korrupta och Windows inte kan återställa, är det ett problem som är svårt att sortera. I det här inlägget kommer vi att ta en titt på om det är möjligt att säkerhetskopiera återställningspunkter eller återställa korrupta återställningspunkter i Windows 10 .
Kan du säkerhetskopiera återställningspunkter(Restore) i Windows 10 ?
Att säkerhetskopiera återställningspunkter(Restore) i Windows 10 är som att ta en säkerhetskopia av en säkerhetskopia. Även om det brukade fungera i Windows 7 och Windows XP , verkar det inte fungera i Windows 10 . Så det jag gjorde var att ge både skrivskyddad(Read-only) och fullständig(Full) åtkomst till ett administratörskonto och kontrollera om det fungerade. Här är min erfarenhet och klarhet i ämnet.
Öppna File Explorer(Open File Explorer) och öppna sedan Primary Drive , dvs. där Windows är installerat. I Filutforskarens(File Explorer) meny högst upp byter du till fliken Visa > (View)Options > View .
Leta upp alternativet som säger — Dölj skyddade operativsystemfiler . Avmarkera och tillämpa ändringen.
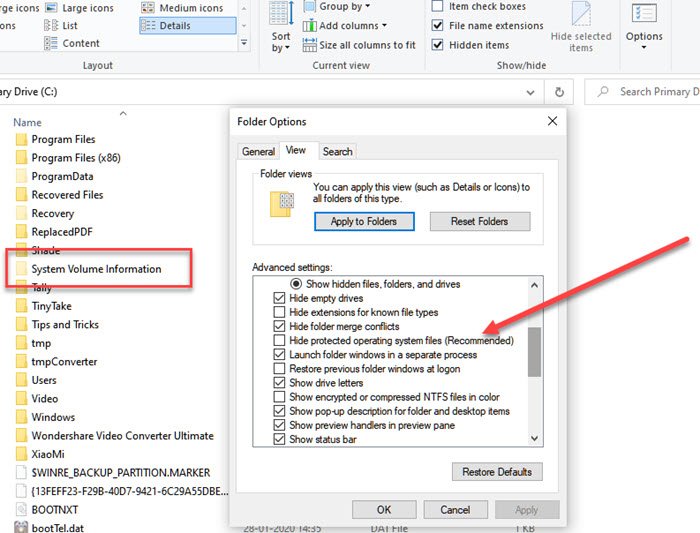
På den primära enheten(Primary Drive) letar du upp en mapp med namnet System Volume Information . Om du försöker komma åt det kommer systemet(System) att neka åtkomst. Den vanliga användaren, inklusive administratörer, har inte tillgång till det. Det är dock möjligt att lägga till en viss behörighetsnivå, även om det är skrivskyddat, för att ge dig åtkomst till mappen för att kopiera återställningspunkterna.
Högerklicka(Right-click) på mappen Systemvolyminformation(System) och klicka på Egenskaper från utrullningsmenyn .(Information)
Byt till fliken Säkerhet(Security Tab) och sedan på knappen Avancerat(Advanced) för att öppna Avancerade säkerhetsinställningar(Advanced Security Settings) . Klicka(Next) sedan på knappen Lägg till (Add)> Select en huvudlänk > Advanced > och sedan på knappen Hitta(Find) nu.
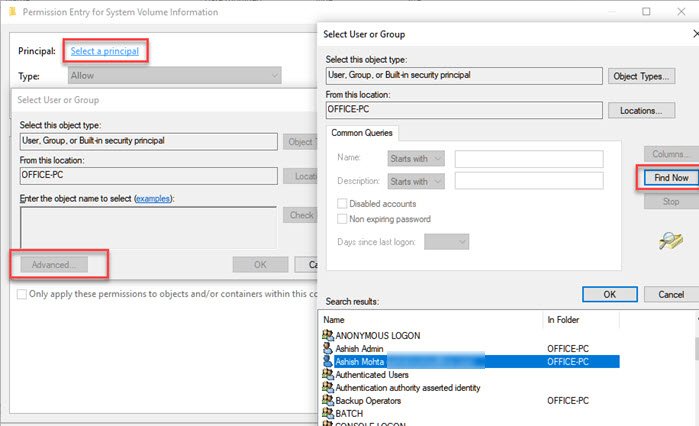
Det kommer att lista alla tillgängliga användare på listan. Hitta ditt konto och välj sedan den användare du behöver lägga till. Klicka(Click) på OK-knappen så läggs den till i rutan Användare(User) eller Grupp . (Group)Klicka(Click) på OK-knappen igen.
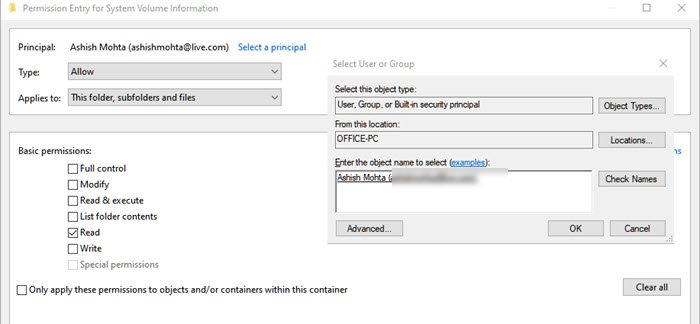
Tillbaka till rutan Permission Entry – här kan du nu välja vilken behörighet som ska göras tillgänglig. Avmarkera(Uncheck) allt utom för "Läs"-behörighet.
Det är där allt förändras för även om vi antar att användaren har fullständig information och att han kommer att kunna kopiera återställningsfilen och använda den någon annanstans, så fungerar det inte så.
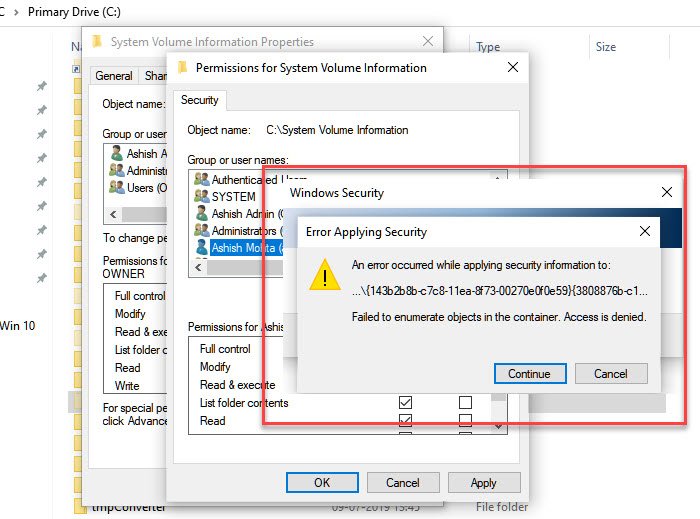
I metoden ovan, när du försöker ansöka om tillstånd, kommer du att möta problem som åtkomst till specifika filer, även om det bara är LÄS(READ) , inte ges till den aktuella användaren.
Om du försöker samma sak med det dolda administratörskontot(hidden Administrator account) beviljas inte åtkomsten. Det enda som verkar fungera är att du kan komma åt mappen och se filerna i den, men inget annat.
När jag försökte kopiera en av återställningsfilerna tillät det mig inte eftersom jag inte hade tillstånd, vad det verkar, att filerna bara är tillgängliga för OS att hantera.
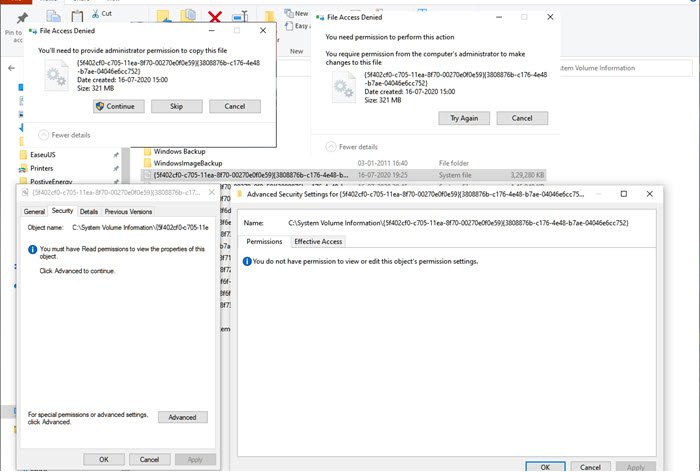
Åtminstone för närvarande ser jag inget sätt att säkerhetskopiera återställningspunkter(Restore) .
Läs(Read) : Vad händer om du avbryter systemåterställning ?
Kan du återställa korrupta systemåterställningspunkter(System Restore) ?
Många gånger fungerar inte systemåterställningspunkter som förväntat(System Restore Points don’t work as expected) , och när du försöker återställa kan du få fel(get errors) . Det kan se ut som att systemåterställningspunkten(System Restore Point) har blivit skadad. Som sagt, om de fysiska filerna där Systemåterställning(System Restore) sparas är skadade kan du inte återställa dem alls. Men om det är på grund av Volume Shadow Copy eller tredje parts tjänstinterferens, kan det lösas.
Även om vi inte kan säga att detta kommer att hjälpa, om du ställs inför korrupta systemåterställningspunkter, är det bäst att göra följande i den givna ordningen.
1] Kör systemfilsgranskaren
Systemfilsgranskaren ( sfc.exe(System File Checker) ) är ett systemverktyg för att söka efter och återställa skadade Windows - systemfiler. Även om vi har förklarat i många detaljer i vårt inlägg för att köra systemfilskontroll , men allt du behöver göra är att köra det nedan nämnda kommandot på kommandotolken(Command Prompt) ( adminläge(Admin) )
sfc /scannow
2] Ställ(Set) in Volume Shadow Copy Service på Automatic
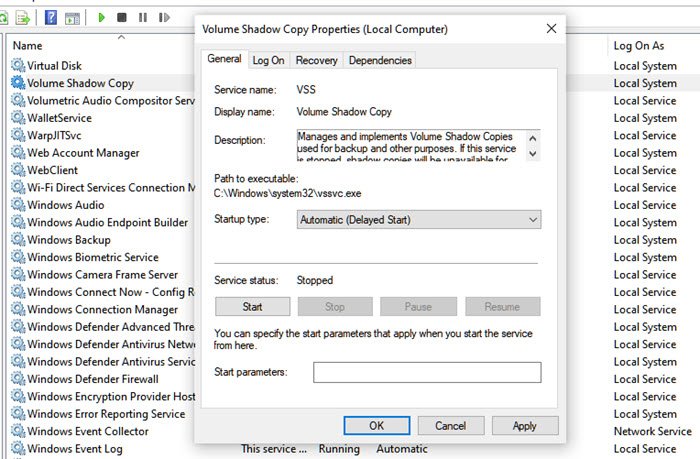
Tjänsten Volume Shadow Copy i Windows är relevant för diskavbildning. Tjänsten används för att återställa din dator – komplett enhet eller mapp – till något tidigare tillstånd. Om den är avstängd kanske du inte kan återställa systemet(System) . Följ stegen för att gå över till automatisk.
- Skriv Services.msc(Type Services.msc) i startmenyns(Start Menu) sökruta och tryck på Retur när den visas i listan.
- Leta upp tjänsten Volume Shadow Copy Service och ställ in den på Automatic .
- Klicka(Click) på Start -knappen eller starta om datorn för att komma igång.
3] Inaktivera störningar från tredje part
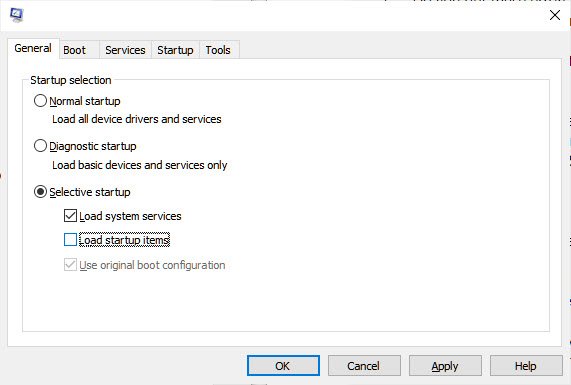
- Skriv(Type) msconfig i körprompten ((Run) Win Win + R ) och tryck på Enter
- I fönstret Konfiguration(Configuration) byter du till fliken Allmänt(General)
- Klicka för att avmarkera kryssrutan Ladda(Load startup items) startobjekt.
- På fliken Tjänster markerar du kryssrutan (Services)Dölj alla Microsoft-tjänster(Hide all Microsoft services) och klickar sedan på Inaktivera(Disable) alla.
- Klicka på OK och klicka sedan på Starta om.
Försök nu att återställa systemet(System) och kontrollera om det fungerar.
Slutligen, om inget annat fungerar, försök att återställa till ett annat datum om du har flera återställningspunkter tillgängliga.
Related posts
Konfigurera systemåterställningsutrymme och ställ in systemåterställningsintervall
Fix systemåterställningen slutfördes inte, felkod 0x80070005
Parametern är felaktig, fel 0x80070057 på Windows 11/10
Skapa systemåterställningspunkt med kommandotolken eller PowerShell
Volym Shadow Copy Service-komponenten påträffade fel 0x80042302
Systemåterställningsfel 0x80070002, STATUS_WAIT_2 på Windows 11/10
Systemåterställningsfel 0x800700B7 [LÖST]
Systemåterställning misslyckades med att extrahera filen, fel 0x80071160
För att använda Systemåterställning måste du ange vilken Windows-installation som ska återställas
Windows-datorn startar inte efter systemåterställning
Hur man tar bort specifik systemåterställningspunkt i Windows 11/10
Systemåterställningspunkter saknas i Windows?
Systemåterställning kunde inte hitta offlinestartvolymen
Hur man tar bort systemåterställningspunkter och tidigare versioner av filer
Åtgärda systemåterställningsfel 0x81000204 i Windows 11/10
Fel 0x80070013 för systemåterställning, säkerhetskopiering eller Windows Update Fix
SysRestore är en gratis alternativ systemåterställningsprogramvara för Windows 10
Slå på och aktivera systemåterställning i Windows 11/10
Du måste aktivera systemskydd på den här enheten - Systemåterställningsfel
Vilka program och filer kommer att påverkas efter systemåterställning?
