Kan du inte ladda ner en fil från Internet? Gör det här!
Om du inte kan ladda ner en fil från Internet eller spara eller köra den med Firefox , Chrome , Edge , Opera , Internet Explorer eller andra webbläsare på Windows 10/8/7 ; det vill säga när du klickar på en länk för att ladda ner en fil händer ingenting, eller så visas dialogrutan Spara som(Save As) och snabbt försvinner, då kan det här inlägget kanske hjälpa dig.
Internet Explorer använder Attachment Manager för att skydda dig mot osäkra bilagor och internetnedladdningar(Internet) genom att identifiera filtypen och respektive säkerhetsinställningar. Ibland, på grund av vissa skäl, kan du helt enkelt inte tillåtas att ladda ner filer från Internet . Orsakerna kan vara olika.
Det går inte att ladda ner en fil från Internet
Här är några steg som du kanske vill försöka – i valfri ordning – för att identifiera, felsöka och lösa problemet.
1] Kontrollera din internetanslutning(Internet connection) och se till att den fungerar.
2] Rensa Internetcache(Clear Internet Cache) , Temporary Files , Cookies , History , etc, med hjälp av verktyget(Disk Cleanup tool) Diskrensning , CCleaner eller det inbyggda webbläsargränssnittet, starta om din dator och försök igen.
3] Välj en annan nedladdningsplats(different download location) och se om det hjälper. Kanske har din nedladdningsmapp blivit skadad eller har något annat problem.
4] Använd inte standardnamnet för att spara filen. Spara den som en different file-type and/or choose a different name och se om detta hjälper
5] Om du använder en nedladdningshanterare(Download Manager) , inaktivera den och se om det fungerar för dig.
6] Om du är mycket säker på att filen är säker, inaktivera brandväggen och/eller ditt antivirus- eller säkerhetsprogram(disable Firewall and or your antivirus or security software) tillfälligt och se om nedladdningen fungerar.
7] Får du ett meddelande Dina nuvarande säkerhetsinställningar tillåter inte att den här filen laddas ner ? Se sedan till att nedladdningar av(File) filer är tillåtna.
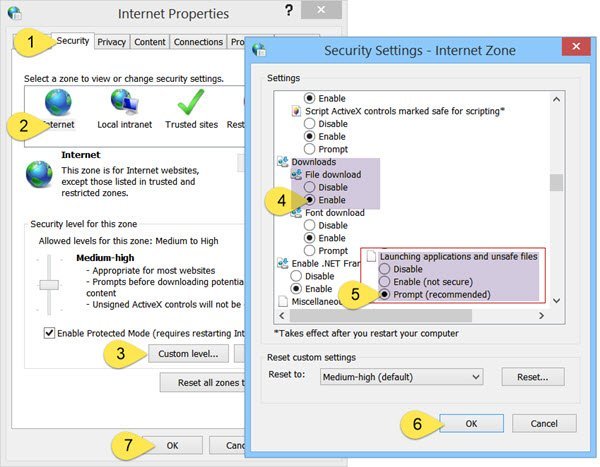
Kör inetcpl.cpl för att öppna Internetalternativ(Internet Options) och klicka på fliken Säkerhet . (Security)Välj internetzonen(Internet) och klicka på knappen Anpassad(Custom) nivå.
I Säkerhetsinställningar(Security Settings) , scrolla ned till Nedladdningar(Downloads) . Ställ in Filnedladdning(File download) till Aktivera(Enable) . Scrolla(Scroll) ner lite mer så ser du Diverse(Miscellaneous) . Se här till att Starta applikationer och osäkra filer(Launching applications and unsafe files) är inställd på Fråga(Prompt) (rekommenderas). Click Apply/OK och avsluta(Exit) .
Om detta inte hjälper kan du återställa inställningarna för Internetsäkerhet(Internet Security) genom att klicka på Återställ alla zoner till standardnivå(Reset all zones to default level) under fliken Säkerhet.
8] För att ladda ner filer måste Internet Explorer skapa en tillfällig cachefil. I Internet Explorer , om filen levereras över HTTPS , om svarsrubriker är inställda för att förhindra cachelagring och om alternativet Spara inte krypterade sidor på disk(Do not save encrypted pages to disk) är inställt, skapas ingen cachefil. I ett sådant fall kan nedladdningen misslyckas med meddelandet Internet Explorer kan inte laddas(Internet Explorer Cannot Download) ned eller filen kunde inte laddas ned(File couldn’t be downloaded) .
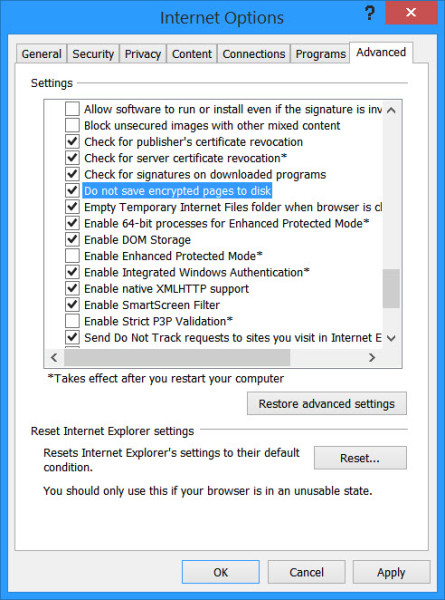
9] De flesta webbläsare startar ditt antivirusprogram för att skanna filer när de har laddats ned. Även om det INTE är(NOT) tillrådligt, kan du tillfälligt inaktivera den här skanningsfunktionen(may temporarily disable this scanning feature) via dina webbläsarinställningar(browser settings) , om du är säker på att filen som ska laddas ner är säker.
Du kan också inaktivera antivirusgenomsökning av dina nedladdade filer genom att redigera Windows-registret(Windows Registry) . För att göra detta, kör regedit och tryck på Enter för att öppna registret(Registry) . Navigera(Navigate) till följande nyckel:
HKEY_CURRENT_USER\Software\Microsoft\Windows\CurrentVersion\Policies\Attachments
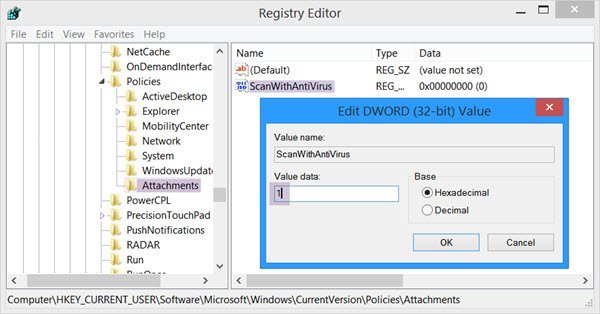
Om du inte ser undernyckeln Bilagor(Attachments) skapar du den genom att högerklicka på Principer > New > Key > Type Attachments som nyckelnamn. Högerklicka sedan på Attachments > välj New > DWORD (32-bitars). Ange Value Name som ScanWithAntiVirus och ge det ett värde 1 .
ScanWithAntiVirus registernyckelvärden är:
- 1: Stänger av eller inaktiverar skanningen
- 2: Valfri skanning
- 3: Aktiverar virussökningen(Will) direkt efter att du har öppnat eller sparat programmet eller filen helt.
10 ] Slutligen –(] Finally –) om inget fungerar är det enda alternativet som återstår att prova att återställa webbläsarinställningarna(reset browser settings) till standardinställningarna. Dessa inlägg hjälper dig: Reset Edge | Återställ Chrome(Reset Chrome) | Återställ Firefox .
Observera att några av stegen som nämns ovan kan göra din dator mindre säker. Så utför dem bara om du är mycket säker på att filen du planerar att ladda ner är säker. När ditt arbete är klart, kom ihåg att ändra tillbaka inställningarna.(Do note that some of the steps mentioned above may make your computer less secure. So carry them out only if you are very sure, that the file you are planning to download is safe. Once your work is done, remember to change the settings back.)
Vänligen(Please) meddela oss om något fungerade för dig eller om du har några andra idéer.
Related posts
HTTPS-webbplatser öppnas inte i någon webbläsare på en Windows-dator
Modig webbläsare som inte öppnas eller fungerar på Windows 11/10
Tillåt eller blockera popup-fönster i Chrome, Firefox, Edge, Opera, Internet Explorer
Inaktivera bilder i Chrome, Firefox, Edge, Internet Explorer medan du surfar
Vad är Internetspårning? Är det farligt? Hur vet jag om jag spåras?
Inaktivera JavaScript i Chrome, Edge, Firefox, Opera, Internet Explorer
Hur man bäst säkrar webbläsare för Windows 11/10 PC
Blockera meddelanden, mikrofon, kameraförfrågningar i webbläsaren Firefox
Hur man aktiverar eller inaktiverar TLS 1.3 i Windows 11/10
Fix Den här videofilen kan inte spelas, felkod 224003
Webbläsare Comodo IceDragon och Comodo Dragon för Windows PC
Vad är Lazy Loading? Aktivera eller inaktivera det i Chrome, Firefox, Edge
10 bästa Android-webbläsare för att surfa på internet (2022)
Hur man ändrar standardteckensnittet i webbläsaren Chrome, Edge, Firefox
Hur man synkroniserar flikar mellan Edge, Chrome och Firefox webbläsare
Iridium: Krombaserad webbläsare med starka sekretessfunktioner
Felsök problem med internetanslutning i Windows 10
Hyperlänksgranskning i webbläsare Chrome och Firefox
Webbläsarsäkerhetstest för att kontrollera om din webbläsare är säker
400 Bad Request, Cookie Too Large - Chrome, Edge, Firefox
