Kan du ändra ditt Twitch-namn? Ja, men var försiktig
Det finns många anledningar till att du kanske vill ändra ditt Twitch- namn från det du redan använder. Kanske har du tänkt på ett nytt namn som du vill ha mer, eller så känns det inte som att ditt nuvarande användarnamn passar längre. Twitch gör det enkelt att ändra ditt användarnamn. Du kan dock bara ändra det en gång var 60:e dag.
Du bör också komma ihåg att följare kommer att ha svårt att hitta dina strömmar(streams) om du ändrar ditt användarnamn och du redan har etablerat en efterföljare.

Hur du ändrar ditt Twitch-namn (How to Change Your Twitch Name )
För att ändra ditt Twitch- användarnamn, se först till att det har gått minst 60 dagar, eller 2 månader, sedan du senast ändrade det. Om så är fallet, följ dessa steg på en dator för att ändra ditt användarnamn.
- Välj din profilikon på startsidan.
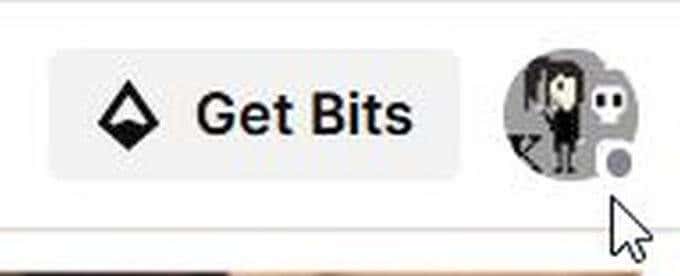
- Välj Inställningar(Settings) i rullgardinsmenyn .
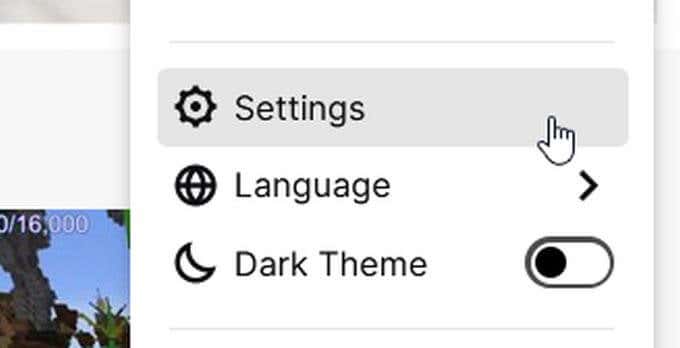
- Under profil, scrolla ned till Profilinställningar(Profile Settings) och hitta Användarnamn(Username) . Om det står Du kan uppdatera ditt användarnamn(You may update your username) under ditt nuvarande användarnamn, kommer du att kunna fortsätta. Om inte måste du förmodligen vänta längre.
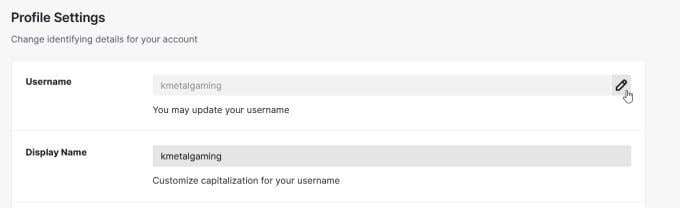
- Välj pennikonen till höger om ditt nuvarande användarnamn. Ett fönster kommer att dyka upp där du kan skriva in det nya användarnamnet du vill ha. Längst ner ser du hur din nya Twitch-URL kommer att visas som efter att du har uppdaterat ditt användarnamn.

- När du har angett det nya namnet väljer du Uppdatera(Update) . Ditt användarnamn kommer då att ändras liksom din Twitch-URL .
Twitch kommer att berätta för dig i uppdateringsfönstret att ditt gamla användarnamn kommer att skickas tillbaka till poolen av tillgängliga användarnamn efter 6 månader. Detta innebär att om du bestämmer dig för att du vill ha tillbaka ditt gamla användarnamn så småningom, kommer du fortfarande att kunna göra det, eftersom ditt användarnamn inte kommer att visas som tillgängligt för andra direkt.
Så här ändrar du ditt Twitch-visningsnamn (How to Change Your Twitch Display Name )
Medan ditt Twitch- användarnamn faktiskt ändrar webbadressen(URL) till ditt Twitch- konto och strömmar, kan du alltid ändra ditt visningsnamn till vad du vill utan att påverka detta. På det här sättet, om du vill byta namn men inte vill förbinda dig till en fullständig URL- ändring, är detta en bra väg att ta.
Visningsnamn(Display) kan vara vad du vill, och du kan alltid ändra det. Så här gör du detta istället för att byta användarnamn.
- Från huvudsidan för Twitch , klicka på din profilikon.
- Välj Inställningar(Settings) i rullgardinsmenyn .
- Under Profilinställningar(Profile Settings) , under ditt användarnamn, ser du Visningsnamn(Display Name) . Textrutan ska vara öppen så att du kan skriva och redigera.

- När du har gjort ändringar i ditt visningsnamn kommer knappen Spara ändringar(Save Changes) längst ner i profilinställningsrutan att lysa lila. Välj detta för att spara ditt visningsnamn.
Om du ändrar ditt Twitch- användarnamn eller visningsnamn beror på hur drastisk förändring du vill att din Twitch- kanal ska genomgå. Om du bestämmer dig för att ändra ditt användarnamn måste du meddela följare om denna ändring så att de kan komma åt rätt webbadress(URL) . Att ändra ditt visningsnamn tar bort detta krångel.
Hur du ändrar ditt Twitch-användarnamn på mobilen(How to Change Your Twitch Username on Mobile)
Om du försöker använda Twitch- appen för att ändra ditt användarnamn är detta faktiskt inte möjligt att göra. Men om du behöver använda din mobiltelefon kan du fortfarande använda en webbläsare för att ändra ditt Twitch- användarnamn. Följ bara dessa steg nedan.
- Gå till Twitch- webbplatsen i din valda webbläsare.
- Om du använder Chrome eller Firefox som webbläsare kan du trycka på de tre prickarna i hörnet bredvid webbadressen(URL) för att välja att visa skrivbordswebbplatsen.
- Om du använder Safari kan du faktiskt fortfarande komma åt skrivbordswebbplatsen. Den vanliga Twitch -mobilwebbplatsen tillåter dig inte att ändra ditt användarnamn, vilket är anledningen till att du behöver komma åt skrivbordswebbplatsen. På Safari trycker du på de tre prickarna i det högra hörnet mittemot Twitch- logotypen. Tryck på Sekretesspolicy(Privacy Policy) och scrolla hela vägen ner och tryck på Om(About) . I det övre högra hörnet trycker du på de tre vita staplarna och trycker på twitch.tv . Du bör sedan föras till skrivbordswebbplatsen och kan följa nästa steg.
- På Twitch- hemsidan trycker du på din profilikon och väljer Inställningar(Settings) i rullgardinsmenyn .
- Under Profilinställningar(Profile Settings) väljer du pennikonen bredvid ditt nuvarande användarnamn.
- I nästa fönster kan du ange det nya användarnamnet du vill ha. När du är klar väljer du Uppdatera(Update) och ditt användarnamn och Twitch-URL ändras omedelbart.
Övergång till ett nytt användarnamn(Transitioning to a New Username)
När du ändrar ditt användarnamn kommer din Twitch-URL också att ändras. Det betyder att den gamla webbadressen(URL) du använde inte längre kommer att leda till ditt Twitch- konto. Detta kan orsaka problem om du länkar till dina Twitch- strömmar från andra webbplatser eller har din webbadress(URL) någon annanstans.
För att få en smidig övergång till ett nytt namn på Twitch vill du vara säker på att du uppdaterar din gamla Twitch-URL var du än har den publicerad. Detta kommer att förhindra förvirring för dina följare. Det kan också vara en bra idé att varna dina följare i förväg om ditt nya namnbyte, om möjligt.
Att ha ett nytt Twitch- användarnamn kan vara spännande, vilket ger möjligheter till omprofilering om det görs på rätt sätt. Se bara(Just) till att hålla dina följare uppdaterade, så kommer du att fortsätta se dina streams frodas(streams thrive) under ett nytt namn.
Related posts
3 sätt att ta ett foto eller en video på en Chromebook
Hur man upptäcker dator- och e-postövervaknings- eller spionprogram
Plattskärmsteknik avmystifierad: TN, IPS, VA, OLED och mer
Så här aktiverar eller inaktiverar du Caps Lock på Chromebook
4 sätt att hitta de bästa internetalternativen (ISP) i ditt område
OLED vs MicroLED: Ska du vänta?
8 sätt att få fler krediter på Audible
Så här fixar du Hulu-felkoden RUNUNK13
Hur du kontrollerar din hårddisk för fel
Hur man gör en trådbunden skrivare trådlös på 6 olika sätt
Hur man söker Facebook-vänner efter plats, jobb eller skola
Hur man åtgärdar ett Steam "Pending Transaction"-fel
Hur du skyddar dig från hackare online
10 bästa sätten att barnsäkra din dator
Startar din dator slumpmässigt av sig själv?
Hur man delar upp ett klipp i Adobe Premiere Pro
9 tips för att få ut det mesta av Duolingo
DVI vs HDMI vs DisplayPort - Vad du behöver veta
Hur man öppnar en fil utan förlängning
Hur man laddar ner Twitch-videor
