Java-installationen eller uppdateringen slutfördes inte - Felkod 1603
Användare kan ibland stöta på problem när de installerar Java eller uppdaterar sin Java -applikation på Windows -system. Ett sådant exempel är att användaren stöter på felkod 1603(error code 1603) . I grund och botten finns det två sätt att installera Java - användare kan välja att antingen skaffa Java genom online-nedladdning eller offline-nedladdning. Ibland, för att installera Java , kan användare behöva inaktivera brandväggen eftersom den kan avbryta Java -onlineinstallationen. Om du ser ett meddelande Java Update or Install completed not complete – Error Code 1603(Java Update or Install did not complete – Error Code 1603) , då kan det här inlägget intressera dig.
Java-uppdatering(Java Update) eller installation(Install) slutfördes inte – Felkod 1603(– Error Code 1603)
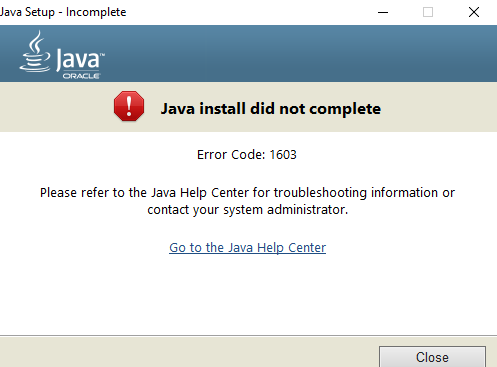
Även om den exakta orsaken till detta fel inte är känd, är det värt att kontrollera om du har uppfyllt alla systemkrav för Java . Om du använder Windows- system, se till att du kontrollerar om det inte finns tillräckligt med diskutrymme tillgängligt i ditt system för Java -installation. För Java -installationen, se till att du uppfyller hårdvarukraven och använd en populär webbläsare för installationen. Dessutom kan Windows -användare kräva administrativa rättigheter för nedladdning och installation. I den här artikeln förklarar vi hur du åtgärdar felkoden 1603: Java Update slutfördes inte.
Starta om systemet innan du installerar det nya Java -paketet
Om du stöter på 1603-fel när du installerar Java , kan man behöva starta om systemet och försöka installera Java genom nedladdning offline. Följ stegen nedan för att åtgärda felet.
Starta(Restart) om systemet.
Ladda ner och installera(Download and install) offlineinstallationspaketet från Javas(Java) officiella webbplats här.(here.)
När du laddar ner Java -paketet, välj alternativet Spara i(Save in) i uppmaningsrutan och spara paketet i önskad mapp.
Navigera nu till det sparade, nedladdade paketet i systemet och dubbelklicka på filen för att starta installationsprocessen.
Avinstallera de gamla Java - versionerna innan du installerar det nya Java -paketet
Gå till Kontrollpanelen.(Control Panel.)
Klicka på Program och funktioner.(Programs and features.)
Välj Java-paket(Java package) och klicka på avinstallera.( uninstall.)

Starta(Restart) om systemet.
Prova att installera Java -paketet från den officiella webbplatsen.
Inaktivera Java - innehåll i webbläsaren via Java Kontrollpanel(Java Control Panel) och installera om Java(Reinstall Java)
Gå till Start och öppna Kontrollpanelen.(Control Panel.)
I kontrollpanelen klickar du på Java -ikonen för att öppna Java-kontrollpanelen.
Navigera till fliken Säkerhet .(Security)
Avmarkera alternativet Aktivera Java-innehåll i webbläsaren(Enable Java content in the browser) .

Klicka på Verkställ(Apply) och OK för att spara ändringarna.
Nu för att installera( reinstall) om Java-paketet, ladda ner och installera (Download and install)Java - paketet från den officiella webbplatsen här(here) .
När installationen är klar, återaktivera(re-enable) alternativet för att aktivera Java(Enable Java) - innehåll i webbläsaren i Java-kontrollpanelen(Java Control) . Detta är obligatoriskt om du kör Java -innehåll i webbläsaren.
Det är allt.
Related posts
Installera och uppdatera all programvara på en gång med Ninite för Windows 11/10
Installera och uppdatera drivrutiner med Snappy Driver Installer
Installera Windows 10 version 21H2 med Windows Update Assistant
Åtgärda installationsfelet för Windows Update 0x8007012a
Fixa Windows 10-uppdatering som väntar på installation
Java Virtual Machine Launcher, kunde inte skapa Java Virtual Machine
Var du hittar och hur du läser Windows Update-logg i Windows 11/10
JDiskReport är en cool Free Disk Analyzer - men den kräver Java för att fungera
Så här fixar du Windows Update-fel 0x80240061
Hur man åtgärdar felet "Kunde inte skapa Java Virtual Machine".
Fel 0x80070013 för systemåterställning, säkerhetskopiering eller Windows Update Fix
Win Update Stop: Inaktivera Windows Updates på Windows 10
Fixa Windows Update-fel C8000266?
Fix kunde inte skapa Java Virtual Machine i Windows 10
Åtgärda Windows Update-fel 0x80070659
Åtgärda Windows Update-fel 0x80240439 på Windows 10
Vilken version av Java har jag installerat? 3 sätt att lära sig svaret
Windows Update laddas inte ned eller installeras, fel 0x80070543
Hur man tar bort eller avinstallerar Java (JRE) på Windows och Mac
Fix Java startades men returnerade utgångskod 1
