IRQL_NOT_DISPATCH_LEVEL 0x00000008 Blåskärmsfel
Om du får ett stoppfel IRQL NOT DISPATCH LEVEL(IRQL NOT DISPATCH LEVEL) med ett buggkontrollvärde 0x00000008, indikerar det ett problem med ditt NT-filsystem(NT File System) ( NTFS ). Detta BSOD- fel uppstår vanligtvis på grund av hårdvaru- och mjukvaruproblem på din dator. I den här guiden har vi förklarat några möjliga lösningar som kan hjälpa dig att identifiera och åtgärda stoppfelet(Stop Error) . Med den här felkoden kommer du att se ett felmeddelande:
A Problem with has been detected and windows has shut down to prevent damage to your computer
IRQL_NOT_DISPATCH_LEVEL, Error code 0x00000008.
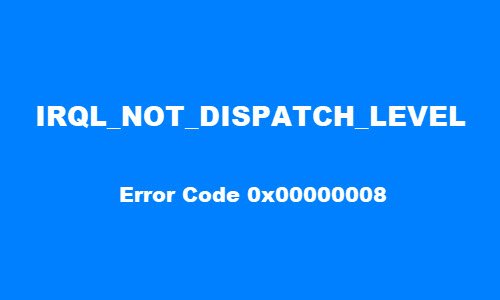
IRQL_NOT_DISPATCH_LEVEL Stoppfel
För att fixa stoppfel 0x00000008(Stop Error 0x00000008) , följ förslagen nedan:
- Kör online felsökare för blå skärm(Run Online Blue Screen Troubleshooter)
- Utför diskrensning
- Kör CHKDSK Utility
- Uppdatera drivrutinerna med Enhetshanteraren(Device Manager)
- Återställ ditt system till en tidigare punkt.
Om du kan logga in normalt, bra; annars måste du starta i felsäkert läge(boot into Safe Mode) , gå in på skärmen för avancerade startalternativ(Advanced Startup options screen) eller använda installationsmediet för att starta(use the Installation Media to boot) för att kunna utföra dessa instruktioner.
1] Kör Online Blue Screen-felsökare(Run Online Blue Screen Troubleshooter)
Testa att köra Microsoft Online Blue Screen Troubleshooter . Det hjälper nybörjare och nybörjare att felsöka sina blå (Blue) skärmar(Screens) och fixa stoppfelet automatiskt.
2] Utför Diskrensning
Att köra en dator som har lite utrymme på hårddisken kan vara den främsta boven som orsakar IRQL NOT DISPATCH LEVEL Blue Screen Error på din enhet.
I den här situationen kan det hjälpa dig att lösa fel 0x00000008 om du avinstallerar det oönskade Windows-programmet(uninstalling the unwanted Windows program) och tar bort temporära filer med hjälp av diskrensning.(removing temporary files using disk cleanup)
3] Kör CHKDSK Utility
Detta felkontrollvärde uppstår möjligen på grund av systemfel eller dåliga sektorer på hårddisken. I det här fallet kan du köra chkdsk med kommandotolken(run chkdsk using the command promp) t och kontrollera om det fungerar.
Läs(Read) : Åtgärda Blue Screen of Death i Windows 10(Fixing Blue Screen of Death in Windows 10) .
4(Device Manager) ] Uppdatera (Update)drivrutinerna(Drivers) med Enhetshanteraren
Felaktiga eller inaktuella drivrutiner kan också orsaka detta fel. Denna typ av problematiska drivrutiner påverkar vanligtvis datorns kompatibilitet och prestanda. Så för att bli av med det här felet kan du prova att uppdatera drivrutinerna via Enhetshanteraren(updating the drivers through Device Manager) och kontrollera om det fungerar.
5] Återställ(Restore) ditt system till en tidigare punkt
Om ingen av ovanstående metoder hjälper dig att åtgärda det här problemet kan du återställa ditt system till en tidigare punkt . Detta kommer att återställa ditt system till en tidigare punkt när systemet fungerade korrekt.
Låt oss veta i kommentarsektionen om dessa lösningar hjälpte dig att lösa problemet.(Let us know in the comment section if these solutions helped you to fix the problem.)
Related posts
Hur man fixar Tcpip.sys Blue Screen Error på Windows-dator
Fix Ntfs.sys Failed BSOD Error på Windows 10
Fix c000021A Fatal System Error på Windows 11/10
Åtgärda Windows Update-felkod 0x8007025D-0x2000C
Vad betyder detta Windows-felmeddelande?
DRIVER_VERIFIER_IOMANAGER_VIOLATION-fel i Windows 11/10
Fix igdkmd64.sys Blue Screen of Death Error
Åtgärda Klif.sys Blue Screen-fel i Windows 11/10
REFRENCE BY POINTER BSOD med fel 0x00000018 på Windows
Kernel Security Check Failure-fel i Windows 11/10
Åtgärda intelppm.sys Blue Screen-fel i Windows 11/10
Åtgärda APC_INDEX_MISMATCH stoppfel i Windows 11/10
Åtgärda UNDANTAG AV SYSTEMSERVICE (asmtxhci. sys) Blåskärmsfel
Åtgärda FaceIt.sys, rzudd.sys eller AcmeVideo.sys BSOD-fel i Windows 10
DRIVER_VERIFIER_DETECTED_VIOLATION BSOD-fel i Windows 10
Åtgärda KERNEL DATA INPAGE ERROR (Msis.SYS) i Windows 11/10
Din dator stötte på ett problem och måste startas om
Åtgärda UNDANTAG AV SYSTEMSERVICE Blå skärm på Windows 11/10
Åtgärda KRITISK PROCESS DÖD, 0x000000EF-fel i Windows 11/10
INVALID_KERNEL_HANDLE BSOD Fel 0x00000093
