IRP_NO_MORE_STACK_LOCATIONS Windows 10-uppgraderingsfel
Om efter att du har uppgraderat din Windows 10-dator till en nyare version/byggd och enheten kraschar kort efter start(device crashes shortly after startup) och returnerar felmeddelandet – IRP NO MORE STACK LOCATIONS , då är det här inlägget tänkt att hjälpa dig. I det här inlägget kommer vi att identifiera den möjliga orsaken, samt tillhandahålla motsvarande lösning som du kan försöka hjälpa dig att lindra problemet.
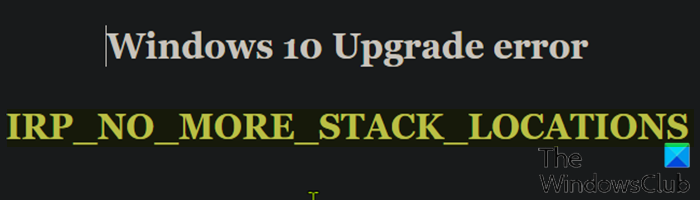
Det här problemet kan uppstå när en specifik drivrutin från tredje part, nämligen farspace.sys, installeras på systemet innan du uppgraderar till den nyare versionen av Windows 10 . Om en dator som har drivrutinen som inte stöds uppgraderas, utlöses ett felkontroll . Vissa Farspace.sys-(SomeFarspace.sys) drivrutinsversioner är kända för att orsaka detta problem.
För att verifiera att problemet på ditt system orsakas av denna farspace.sys-drivrutin, följ dessa steg:
- Navigera till mappsökvägen nedan.
C:\Windows\System32\drivers
- Leta upp filen farspace.sys.
- Högerklicka på filen och klicka sedan på Egenskaper(Properties) .
- I egenskapsfönstret väljer du fliken Detaljer(Details) och noterar filversionen.
Om filversionen är 8.34. x .4642 eller tidigare, den här drivrutinen orsakar detta fel. I så fall kan du fortsätta nedan i nästa avsnitt för att se den tillämpliga lösningen för problemet.
IRP_NO_MORE_STACK_LOCATIONS
Om du stöter på det här problemet i Windows 10 kan du prova vår rekommenderade 3-stegs åtgärdsprocedur i den ordning som anges nedan för att effektivt lösa problemet.
- Inaktivera den schemalagda uppgiften Storage Sense som utlöser den felaktiga koden.
- Ladda ner och installera den uppdaterade farspace.sys- drivrutinen.
- Återaktivera den schemalagda uppgiften Storage Sense .
Låt oss ta en titt på den korta beskrivningen av den involverade processen angående 3-stegs fixprocessen.
1] Inaktivera(Disable) den schemalagda Storage Sense -uppgiften som utlöser den felaktiga koden.
Undersökningar visar att om den schemalagda uppgiften Storage Sense är aktiverad kommer detta BSOD- fel att utlösas – förutsatt att farspace.sys föråldrade drivrutin är installerad på Windows 10 -datorn.
I detta första steg måste du inaktivera den schemalagda Storage Sense -uppgiften. Här är hur:
- Tryck på Windows key + R för att starta dialogrutan Kör.
- I dialogrutan Kör skriver du cmd(cmd) och trycker sedan på CTRL + SHIFT + ENTER för att open Command Prompt in admin/elevated mode .
- I kommandotolksfönstret, kopiera och klistra in kommandot nedan och tryck på Enter .
schtasks /Change /TN Microsoft\Windows\DiskFootprint\StorageSense /DISABLE
När kommandot körs, fortsätt till steg 2.
2] Ladda ner(Download) och installera den uppdaterade farspace.sys-drivrutinen
I det här steget måste du ladda(download) ner paketet DeepFreezeWin10FarSpacePatch.msi .
Navigera till dess nedladdningsplats.
Dubbelklicka(Double-click) för att starta uppdateringspaketet.
Följ instruktionerna på skärmen.
När du har slutfört detta andra steg som krävs för att åtgärda felet, fortsätt med steg 3(Step 3) .
3] Återaktivera den schemalagda Storage Sense - uppgiften
I det här tredje och sista steget måste du återaktivera den schemalagda Storage Sense - uppgiften. För att göra det, följ dessa steg:
- Öppna CMD Prompt i förhöjt/adminläge.
- I kommandotolksfönstret, kopiera och klistra in kommandot nedan och tryck på Enter .
schtasks /Change /TN Microsoft\Windows\DiskFootprint\StorageSense /ENABLE
Nu kan du prova uppgraderingsprocessen för Windows 10 igen - den bör slutföras framgångsrikt.(Windows 10)
Obs(Note) : När du har slutfört 3-stegs korrigeringsproceduren måste Windows 10 -systemet (Windows 10)startas i ett upptinat tillstånd(booted in a thawed state) (avstängd djupfrysning) för att ändringarna ska träda i kraft. Detta innebär att du använder ett program som heter Deep Freeze av Faronics, att du kan starta om systemet till ett upptinat läge, där du kan installera fler program, uppdatera inställningar, drivrutiner etc. och sedan frysa om datorn i det nya tillståndet. Det är ungefär som att använda en virtuell maskin, men inte samma sak.
That’s it!
Related posts
NTFS FILSYSTEM Blåskärmsfel på Windows 11/10
UNDANTAG AV SYSTEMTRÄDEN HANTERAS INTE (ldiagio.sys) BSOD
Fixa 0xc0000142 Blue Screen-fel på Windows 11/10
Åtgärda Klif.sys Blue Screen-fel i Windows 11/10
Hur man fixar Orange Screen of Death i Windows 11/10
SESSION_HAS_VALID_POOL_ON_EXIT Blå skärm på Windows 11/10
Åtgärda UNDANTAG AV SYSTEMSERVICE Blå skärm på Windows 11/10
Fixa bhtpcrdr.sys Blue Screen-fel i Windows 10
Bästa gratis Crash Dump Analyzer-programvaran för Windows 11/10
KMODE-UNDANTAG HANTERAS INTE (e1d65x64.sys) BSOD-fel
Fixa ndis.sys misslyckades BSOD-fel BUGCODE_NDIS_DRIVER
Hur man fixar Blue Screen of Death-fel i Windows 11/10
Åtgärda Storport.sys BSOD-fel på Windows 10
Åtgärda PAGE_FAULT_IN_NONPAGED_AREA 0x00000050-fel
Fixa Ndu.sys BSOD-fel på Windows 11/10
Vad betyder detta Windows-felmeddelande?
USER_MODE_HEALTH_MONITOR-fel i Windows 10
Åtgärda USBXHCI.sys Blue Screen-fel i Windows 10
Åtgärda REFS_FILE_SYSTEM Blue Screen-fel i Windows 11/10
Din dator stötte på ett problem och måste startas om
