Introduktion av Windows 8: Hur man lägger till och synkroniserar konton till People-appen
Windows 8 People -appen är ett verktyg för att samla alla dina kontakter från hela Internet . Du kan hämta kontaktinformation från e-postkonton, Facebook , LinkedIn , Twitter och andra sociala nätverkskonton också. Att behöva lägga till varje kontakt individuellt skulle med största sannolikhet vara en monumental uppgift, men People tar hand om det åt dig. Allt du behöver göra är att synkronisera dina olika konton med appen och vänta några minuter tills alla dina vänner, familj och kollegor dyker upp på skärmen. Det kan inte vara lättare.
Så här lägger du till ditt första konto(First Account) i People-appen(People App)
Vid första anblicken har appen People inte mycket att göra, det är bara en tom skärm som väntar på att fyllas med dina vänner, familj och kollegor.

För att börja fylla appen, välj ett konto från listan med genvägar på framsidan. Vi började med Facebook .
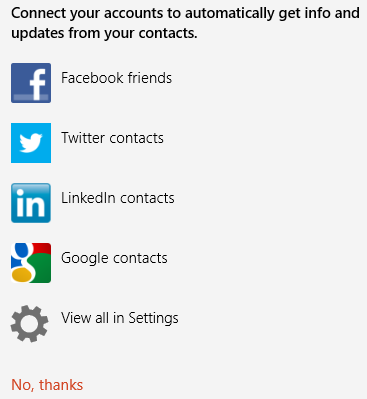
Även om varje konto kommer att variera lite, kommer benen för varje procedur att vara desamma. Du kommer att se en skärm som beskriver vad det innebär att ansluta ett konto. Gå vidare och klicka eller tryck på "Anslut"("Connect") för att gå vidare.

Därefter måste du ange din kontoinformation.
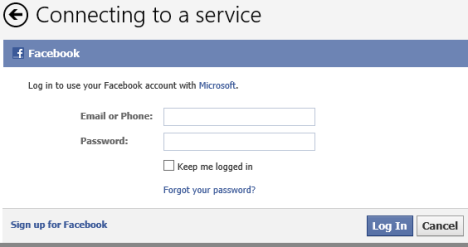
Sedan kommer People -appen att gratulera dig till ett väl utfört arbete och bjuda in dig att koppla fler konton.
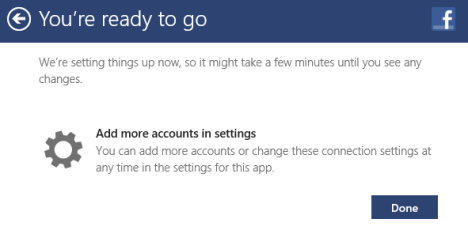
Nu finns det en sak att tänka på här: du kommer inte att kunna lägga till flera konton av samma typ i People - appen. Om du till exempel använder två eller flera Twitter-konton får du bara lägga till av dem i den här appen. För några av er kan detta vara ett problem. Jag vet att det var för oss. 🙁
Hur man lägger till ytterligare (Add Additional) konton(Accounts) i People-appen(People App)
Ditt första konto är enkelt att konfigurera tack vare de praktiska länkarna som People använder för att fylla sin tomma sida. Att lägga till(Adding) ytterligare konton tar lite mer arbete.
Börja med att öppna Charms och välja "Inställningar". ("Settings.")Klicka eller tryck sedan på "Konton".("Accounts.")

Kontomenyn listar alla konton(Accounts) som du har anslutit till appen People . Du kan klicka eller trycka på ett kontonamn för att se dess inställningar(Settings) och få en länk för att hantera kontot online. Men för nu, fortsätt och klicka eller tryck på "Lägg till ett konto"("Add an account") längst ned i listan.

Nu kommer du att se en lista över konton som People stöder. Välj en du vill ställa in. Vi valde Google .
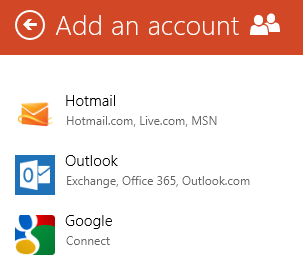
Återigen måste du ange din kontoinformation enligt anvisningarna och klicka på "Anslut".("Connect.")

Fortsätt för att lägga till alla dina tillämpliga konton. Det kommer att ta några minuter, men när den första synkroniseringen är klar ser din People -apps startsida ut ungefär så här:
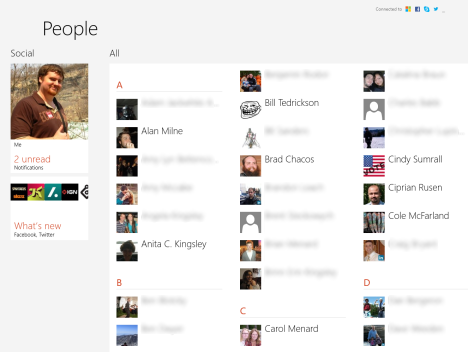
Om du lägger till flera konton i en session, ha tålamod. Folket tar(People) sin tid att lägga till alla dina kontakter, speciellt om du har hundratals eller tusentals av dem.
Slutsats
Nu när din People -app är översvämmad med kontakter kan du börja använda den. Du kommer att kunna hämta från den här gruppen för att adressera e-postmeddelanden i Mail , för att bjuda in personer till händelser i Kalender(Calendar) och för att starta en chatt i Meddelanden(Messaging) . Dessutom kommer People att synkronisera dina kontakter till alla dina Windows 8-enheter inklusive flera datorer, telefoner och surfplattor. Ställ in den en gång så har du alla dina bekanta till hands, oavsett var du går.
Vad tycker du om detta nya kontakthanteringssystem? Ge oss dina frågor eller kommentarer nedan.
Related posts
Hur man använder People-appen för att hantera sociala nätverkskonton
Hur man sorterar och hanterar kontakter i Windows 8 People-appen
2 sätt att ta bort People-ikonen från aktivitetsfältet i Windows 10 -
Hur man använder People-appen i Windows 10
Hur man lägger till och kategoriserar innehåll i Windows 8.1:s läslista-app
Den kompletta guiden till väderappen i Windows 8 och 8.1
Lägg till Google, DuckDuckGo eller annan sökmotor som standard för Internet Explorer
Så här ger du åtkomst till endast en app, med tilldelad åtkomst i Windows 10
Försvann Lägg till eller ta bort program? Var hittar man det?
Introduktion av Windows 8: Den kompletta guiden om hur du använder Mail-appen
Hur man hanterar lösenorden som sparats av Internet Explorer-appen
Introduktion av Windows 8.1: Hur man använder Scan-appen för att skanna dokument
Vi introducerar Windows 8: Den kompletta guiden om hur du använder People-appen
Använd apphistoriken från Aktivitetshanteraren för att se dina appars resursförbrukning
Hur man tar bort innehåll och kategorier från Windows 8.1:s läslista-app
Så här aktiverar eller inaktiverar du förbättrade förslag i Internet Explorer-appen
6 sätt att logga ut från Windows 11 -
Hur man öppnar, avmonterar eller bifogar en VHD-fil permanent i Windows 10 -
Konfigurera hur Internet Explorer-appen fungerar i Windows 8.1
Så här fäster du kontakter till aktivitetsfältet eller till startmenyn i Windows 10
