Introduktion av Windows 8.1: Konfigurera Action Center och dess meddelanden
Action Center(Action Center) i Windows 8 och Windows 8.1 har en viktig roll för att skydda din dator eller enhet och få den att fungera bra. Den här funktionen har fått många förbättringar och den är nu mer kraftfull än någonsin tidigare. I den här artikeln kommer jag att visa hur du kommer åt dess inställningsfönster och hur du konfigurerar hur det fungerar och hur det meddelar dig.
Action Center håller(Action Center Keeps) dig informerad om vad som är viktigt
En mycket viktig roll för Action Center i Windows 8 och Windows 8.1 är att hålla dig informerad om viktiga aspekter relaterade till din datorupplevelse.
Först(First) och främst informeras du om viktiga säkerhetsproblem. Du kommer till exempel att lära dig när Windows Update stängdes av av någon okänd anledning.

Eller när dina Internetsäkerhetsinställningar(Internet) inte är inställda på de rekommenderade nivåerna.

Om ett virus eller rootkit lyckas inaktivera ditt virusskydd kommer Action Center att informera dig omedelbart.

Du förstår bilden, eller hur? Ja, Action Center kan vara en av de mest utförliga funktionerna i Windows när något är fel med din dator eller enhet, men av goda skäl. Du bör vara uppmärksam på den och vad den rekommenderar.
Hur man får åtkomst till Action Centers(Action Center) inställningar
Precis som nästan alla andra Windows -funktioner kan Action Center konfigureras i detalj.
Öppna Action Center med hjälp av stegen som beskrivs i denna handledning: Hur man använder Action Center i Windows 8 och 8.1 för att hålla din dator säker(How to Use the Action Center in Windows 8 & 8.1 to Keep Your PC Secure) .
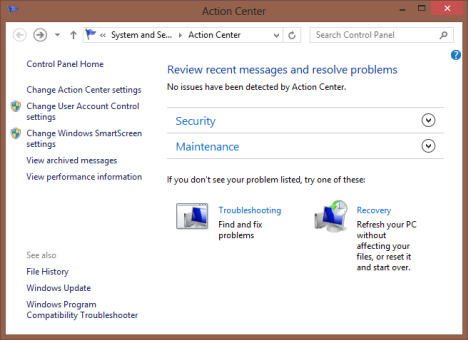
Titta i kolumnen till vänster: där hittar du massor av länkar till saker som kan ställas in.

Du kan komma åt inställningarna som är specifika för Action Center genom att klicka eller trycka på "Ändra Action Center-inställningar"("Change Action Center settings") .
Med hjälp av de andra tillgängliga länkarna kan du ändra inställningarna för användarkontokontroll, Windows SmartScreen- inställningarna(User Account Control) , visa arkiverade meddelanden som delas av Action Center och visa prestandainformation, inklusive ditt Windows Experience Index (detta togs bort från Windows 8.1 ).
Så här ändrar du inställningarna för Action Center(Change Action Center)
Eftersom den här guiden handlar om Action Center , låt oss titta på alla tillgängliga inställningar för den här funktionen. I fönstret "Ändra Action Center-inställningar"("Change Action Center settings") kan du aktivera eller inaktivera alla meddelanden som visas av Action Center .

Först finns det avsnittet Säkerhetsmeddelanden . (Security messages)Här visas alla säkerhetskontroller som görs av Action Center regelbundet och de typer av meddelanden som visas: Windows Update , Internetsäkerhetsinställningar(Internet) , Nätverksbrandvägg(Network) , Microsoft -konto, Windows -aktivering, Spionprogram(Spyware) och oönskad programvara skydd, Användarkontokontroll(User Account Control) ( UAC ), Virusskydd(Virus) och SmartScreen .
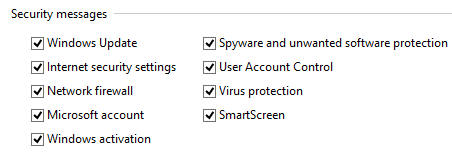
En lång lista, eller hur? Som standard är alla dessa kontroller aktiva och jag rekommenderar ärligt att du inte inaktiverar någon av dem. De går långt för att se till att din Windows -dator eller -enhet är säker.
Därefter finns avsnittet Underhållsmeddelanden . (Maintenance messages)Här listas alla underhållskontroller som görs regelbundet av Action Center och de meddelanden som visas: Windows Backup , Automatic Maintenance , Drive status, Devices Software, Startup apps, Windows (Windows Troubleshooting)Felsökning(Spaces) , Hemgrupp(Homegroup) , Filhistorik(File History) , Lagringsutrymmen(Storage) och arbetsmappar(Work Folders) (endast i Windows 8.1 ).
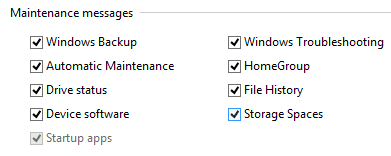
Alla dessa kontroller och meddelanden är aktiverade som standard. Men till skillnad från avsnittet Säkerhetsmeddelanden(Security messages) är det här OK att inaktivera kontroller som är relaterade till funktioner som du inte använder (t.ex. lagringsutrymmen, säkerhetskopiering av Windows(Windows Backup) eller filhistorik(File History) ).
Men vad du än gör rekommenderar jag starkt att du inte inaktiverar meddelanden som är relaterade till: Automatiskt underhåll(Maintenance) , Drive status, Enhetsprogramvara(Devices) och Windows Felsökning(Windows Troubleshooting) . Dessa kontroller är mycket viktiga och hjälper dig att hålla din Windows -dator eller enhet igång smidigt.
Det finns också ett tredje avsnitt, som heter Relaterade inställningar(Related settings) . Den innehåller följande länkar:
-
Programinställningar för Customer Experience Improvement(Customer Experience Improvement Program settings) – låter dig ställa in om du vill att din dator ska delta i detta program eller inte.
-
Inställningar(Problem reporting settings) för problemrapportering – låter dig ställa in om problemrapporter automatiskt skickas till Microsoft och om Windows automatiskt söker efter lösningar på dina problem.
-
Windows Update-inställningar(Windows Update settings) – låter dig ställa in hur Windows Update fungerar.

När du är klar med att ändra inställningarna för Action Center , glöm inte att klicka eller trycka på OK så att de tillämpas.
Slutsats
Personligen gillar jag att Action Center har förbättrats i Windows 8 och Windows 8.1 . Dess roll för att hålla din dator igång smidigt är nu viktigare än någonsin. Jag råder dig att leka med den här funktionen, läsa handledningarna som rekommenderas nedan och förstå varför du ska använda den och hur du använder den, så att din datorupplevelse inte påverkas av säkerhets- eller underhållsproblem.
Related posts
Så här använder du Action Center i Windows 8 och 8.1 för att hålla din dator säker
Hur man arbetar med Action Center i Windows 7
Hur man öppnar Action Center i Windows 10
Hur man använder Action Center i Windows 8 för att hålla datorn igång
5 saker du kan göra med det nya Windows Defender Security Center
3 sätt att skapa en återställningspunkt i Windows 10
Hur skapar du en USB-återställningsenhet för Windows 10? -
3 sätt att komma åt BitLocker i Windows
Ta reda på när Windows installerades. Vilket är dess ursprungliga installationsdatum?
18 sätt att öppna inställningar i Windows 11 -
Hur återställer jag lösenordet till mitt Microsoft-konto? -
Windows 10 Update Assistant: Uppgradera till maj 2021 Uppdatera idag!
Hur man går in i UEFI/BIOS från Windows 11 (7 sätt) -
Hur man avinstallerar drivrutiner från Windows, i 5 steg
Hur man stänger av säkerhets- och underhållsmeddelanden i Windows 11/10
Få skydd mot ransomware med Windows 10s kontrollerade mappåtkomst
Hur man konfigurerar proxyserverinställningar i Windows 10 -
Hur man låser upp en BitLocker USB-enhet eller extern hårddisk
Hur man installerar Windows 10 från DVD, ISO eller USB -
5 sätt att avinstallera Windows 11-uppdateringar -
