Installera Windows 10 version 21H2 med Windows Update Assistant
Lanseringen för nästa är fortfarande några dagar bort men om du inte kan motstå lusten att lägga vantarna på den senaste versionen av Windows 10 på din Windows 10 -enhet kan du ladda ner den med Windows Update Assistant . Windows 10 Update Assistant kan hjälpa dig att konfigurera Windows 10 Feature Update på din PC. Förutom att installera uppdateringarna kommer det att hålla ditt system säkert och ge de senaste funktionerna och förbättringarna. Programmet kan enkelt distribueras till Windows 10 -datorer som ännu inte har den senaste uppdateringen installerad.
Installera(Install) Windows 10 v 21H2 med Windows Update Assistant
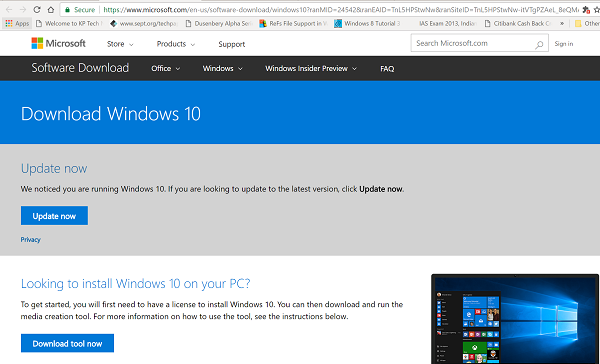
Hela processen att köra verktyget är ganska enkel. Du kan köra verktyget själv genom att bara besöka webbplatsen för nedladdning av programvara för Windows 10 och följa instruktionerna på webbplatsen för att installera den senaste versionen av Windows 10 .
- Allt du behöver göra är att besöka Microsoft.com
- Klicka sedan på knappen " Uppdatera nu(Update now) " som är synlig på sidan
- 729 bytes exe-filen kommer att laddas ner till din dator.
- När du kör verktyget kommer du att se verktygets huvudskärm.
- Det kommer att meddela dig om du kör den senaste versionen av Windows och om din dator kan köra den.
- Klicka på Uppdatera nu(Update now) för att starta uppgraderingsprocessen.
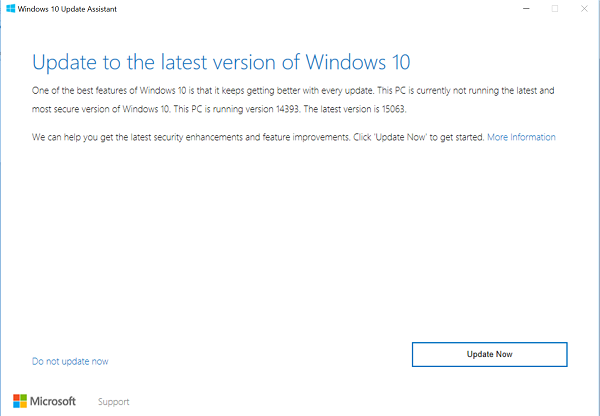
Verktyget kommer att köra några kompatibilitetskontroller för din dator och det diskutrymme som krävs för att installera uppdateringen.
Om allt ser bra ut kommer uppdateringsassistenten(Update Assistant) att pinga Microsofts(Microsoft) servrar.
Det kommer att erbjuda dig två alternativ,
- Uppgradera den här datorn nu
- Skapa installationsmedia
Välj det första alternativet.
Huvudhöjdpunkten i hela uppgraderingsprocessen är att alla dina filer kommer att vara säkra och precis där du lämnade dem. Om metoden inte fungerar kan du också gå tillbaka till en tidigare version av Windows 10 när som helst.
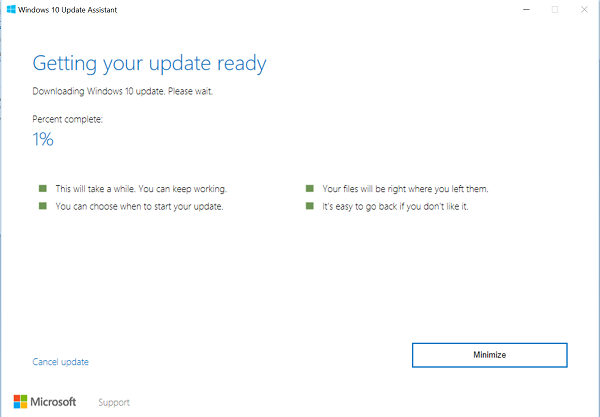
Installationen kommer att ta lite tid och din dator kommer att starta om flera gånger. Det bästa du kan göra är att minimera verktyget och fortsätta att göra ditt arbete.
I slutändan, när processen är klar kan du antingen välja att starta om datorn på rätt sätt eller efter en tid för att låta ändringarna träda i kraft.
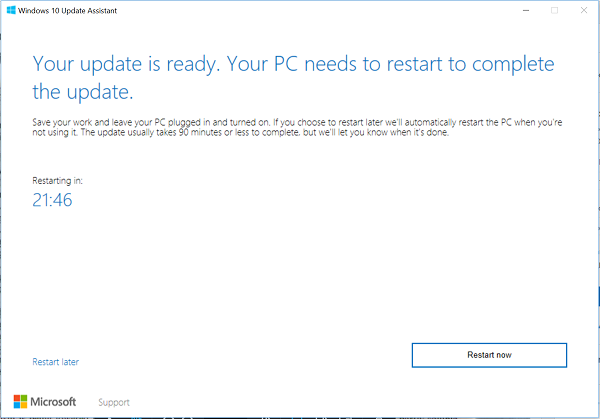
Om du inte är medveten om vilken version av Windows som är installerad på ditt system och om du är berättigad till uppdateringen(Update) kan du enkelt kontrollera genom att klicka på Start -knappen, välja alternativet "Inställningar", navigera till System och välja "Om".
Kontrollera fönstret Om(About) för att se om du är berättigad att installera den senaste versionen.
PS : Inlägget har uppdaterats för Windows 10 21H2.
Related posts
Så här ändrar du bandbreddsgränserna för Windows 10-uppdateringar -
Hur man pausar Windows 10-uppdateringar som uppdateringen maj 2021
Den kompletta guiden till Windows 10-uppdateringar
3 sätt att avinstallera Windows 10-uppdateringar
Ställ in uppdateringsschemat för Windows 10 och när det startar om datorn
Hur man byter språk på Windows 10: Allt du behöver veta -
7 sätt att minimera och maximera appar i Windows 10
Så här gör du att Windows 10 väder visar temperatur i °C eller °F
Hur man använder File Explorer-vyerna i Windows 10 som ett proffs -
Så här använder du Windows 10s Action Center-meddelanden -
Snabbåtkomstverktygsfältet i Windows 10: Allt du behöver veta
Hur man öppnar, avmonterar eller bifogar en VHD-fil permanent i Windows 10 -
Så här fäster du till Start-menyn i Windows 10: Den kompletta guiden -
2 sätt att ta bort People-ikonen från aktivitetsfältet i Windows 10 -
Fix Kan inte installera kumulativ uppdatering KB5008212 i Windows 10
15 skäl till varför du bör skaffa Windows 10 Anniversary Update idag
Var sparas skärmdumpar? Ändra deras plats i Windows 10 -
Så här aktiverar du det mörka temat File Explorer i Windows 10
12 tips om hur du söker i Windows 10
Hur man skriver ut en bild på flera sidor med Windows 10s Paint
