Installera Realtek HD Audio Driver Failure, Error OxC0000374 på Windows 10
Om när du försöker installera de nödvändiga drivrutinerna för ditt Realtek -ljudkort och du får felmeddelandet – Installera Realtek HD Audio Driver Failure, Error OxC0000374(Install Realtek HD Audio Driver Failure, Error OxC0000374) , så är det här inlägget tänkt att hjälpa dig. I det här inlägget kommer vi att försöka identifiera den möjliga orsaken till felet, samt tillhandahålla lämpliga lösningar som du kan försöka hjälpa dig att åtgärda problemet.
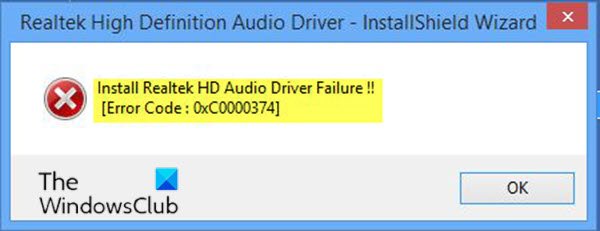
När installationen av drivrutinen misslyckas får du följande felmeddelande;
Install Realtek HD Audio Driver Failure !!
[Error Code : OxC0000374]
Tänk(Bear) på att felkoden kan vara annorlunda men det är en annan instans av felet och lösningarna som presenteras i det här inlägget gäller också.
Det här problemet kan inträffa i flera scenarier och det finns mer än en möjlig orsak. Det finns dock fall där detta problem uppstår på grund av ett dött ljudkort. Denna situation kan inte åtgärdas via en mjukvarulösning och kommer att kräva att du byter ut ditt ljudkort. Du kommer inte att se något fel och okänd enhet med ett gult utropstecken eller frågetecken i Enhetshanteraren(Device Manager) och Windows 10 låter dig inte installera drivrutinerna eftersom hårdvaruenheten är död.
Ingen av lösningarna i det här inlägget kommer att fungera om så är fallet.
Installera Realtek HD Audio Driver(Install Realtek HD Audio Driver) Failure
Om du ställs inför felet Install Realtek HD Audio Driver Failure på Windows 10 kan du prova våra rekommenderade lösningar nedan utan särskild ordning och se om det hjälper till att lösa problemet.
- Återinitiera ljudkortets drivrutin
- Kontrollera(Check) om det finns felaktiga drivrutiner för ljudkort och uppdatera manuellt
- Använd alternativet Lägg till(Add) äldre hårdvara i Enhetshanteraren(Device Manager)
- Inaktivera Microsoft UAA Bus Driver för High Definition Audio
Låt oss ta en titt på beskrivningen av den involverade processen för var och en av de listade lösningarna.
Innan du hoppar direkt till lösningarna nedan rekommenderar vi att du kör SFC- och DISM- skanningen för att reparera korrupta filer.
1] Återinitiera(Reinitialize) ljudkortsdrivrutinen
Det är möjligt att drivrutinsinstallationen kan vara skadad. I så fall måste du initiera om drivrutinsinstallationen(reinitialize the driver installation) och se om det löser felet.
Om ominitiering av drivrutinerna inte löser problemet, fortsätt med nästa lösning.
2] Kontrollera(Check) om det finns felaktiga drivrutiner för ljudkort och uppdatera manuellt
Om Windows 10 inte låter dig installera drivrutinerna kräver den här lösningen att du kan försöka uppdatera dem från Enhetshanteraren(Device Manager) .
Här är hur:
- Tryck på Windows key + X för att öppna Power User Menu.
- Tryck på M på tangentbordet för att öppna Enhetshanteraren(open Device Manager) .
- Inifrån fönstret Enhetshanteraren (Device Manager ) utökar du menyerna och letar efter ljuddrivrutinerna (Sound ) .
- Inspektera dem för att se om det finns ett utropstecken eller frågetecken framför någon av dem.
- Högerklicka(Right-click) på drivrutinen med ett utropstecken eller frågetecken och välj Uppdatera drivrutin (Update Driver ) från menyn.
- Följ instruktionerna och ge administratörsbekräftelse vid behov.
- Starta(Reboot) om din enhet när drivrutinerna är klara med installationen.
Vid uppstart kan du kontrollera om felet är löst. Om inte fortsätt med nästa lösning.
3] Använd(Use) alternativet Lägg till(Add) äldre hårdvara i Enhetshanteraren(Device Manager)
Den här lösningen är endast tillämplig när ljud-, video- och spelkontroller(Sound, video, and game controllers are) saknas i Enhetshanteraren.(Device Manager.)
För att lägga till äldre maskinvarualternativ i Enhetshanteraren(Device Manager) , följ instruktionerna i guiden ovan i lösning 1.(Solution 1.)
Om du fortfarande stöter på felet, fortsätt med nästa lösning.
4] Inaktivera Microsoft UAA Bus Driver(Disable Microsoft UAA Bus Driver) för High Definition Audio
Eftersom Realtek är den enda ljuddrivrutinen som medföljer UAA- drivrutininstallationen inuti, till skillnad från drivrutinerna från Conexant od SoundMAX , kan du inaktivera UAA -bussen och installera om drivrutinen. Med tanke på att konflikten ligger i UAA- drivrutinen, kommer Realtek att installera sig på rätt sätt, tillsammans med UAA -bussen, om den tas bort.
För att inaktivera Microsoft UAA Bus -drivrutinen för HD-ljud, följ instruktionerna i guiden ovan i lösning 1.(Solution 1.)
Hopefully, any of these solutions will work for you!
Relaterat(Related) : Hur man laddar ner och installerar om Realtek HD Audio Manager(download and reinstall Realtek HD Audio Manager) .
Related posts
Fix Installera Realtek HD Audio Driver Failure Error
Hur man uppdaterar Realtek HD Audio-drivrutiner i Windows 10
Så här inaktiverar du automatiska drivrutinsuppdateringar i Windows 10
Blockera drivrutinsuppdateringar via Windows Quality Update i Windows 10
High Definition Audio Device har ett drivrutinsproblem i Windows 10
Hur man åtgärdar filsystemfel i Windows 10
Hur man åtgärdar ett BSOD-fel med video-TDR-fel i Windows 10
Ladda ner och installera om Realtek Audio Manager på Windows 11/10
Åtgärda drivrutinsströmtillståndsfel i Windows 10
Fix Ntfs.sys Failed BSOD Error på Windows 10
Fixa NVIDIA-drivrutiner som kraschar ständigt på Windows 10
LoadLibrary-funktionsfel STATUS DLL HITTADE INTE i Windows 10
Så här felsöker du Microsoft Safety Scanner-fel i Windows 10
Stoppa Windows 10 från att automatiskt installera Realtek Audio Drivers
CTF Loader-fel - CTF Loader har slutat fungera på Windows 10
Så här åtgärdar du ett BSOD-strömtillståndsfel i drivrutinen i Windows 10
Kunde inte initiera grafiksystemet på Windows 10-dator
Runtime Error 482 - Utskriftsfel i Windows 10
4 sätt att uppdatera grafikdrivrutiner i Windows 10
Den här datorn kan inte uppgraderas till Windows 10 på grund av paritetslagringsutrymmen
