Installera Linux över eller bredvid Windows med Tunic-programvaran
Med en app kallad Tunic kan du installera Linux över eller tillsammans med en befintlig Windows - installation, inom Windows -skrivbordet, utan att behöva starta från externa media som en flash-enhet eller göra ändringar i BIOS-konfigurationen . Vi har sett hur man använder Wubu Ubuntu Installer ; nu i det här inlägget kommer vi att visa dig hur du installerar Linux över eller tillsammans med Windows utan att starta från en extern USB- enhet med Tunic .
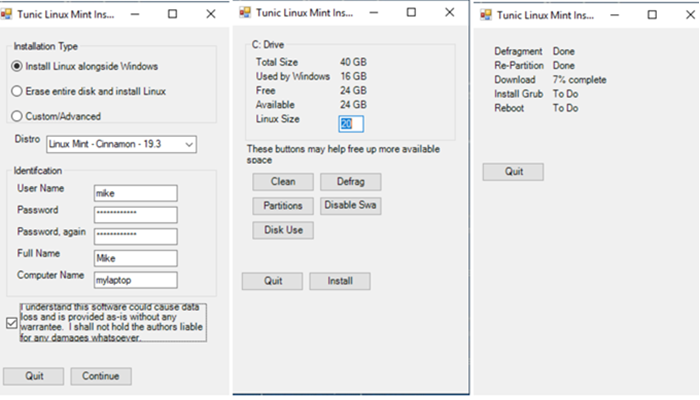
Installera Linux(Install Linux) över eller bredvid Windows utan att starta från en extern USB- enhet
Följande är funktionerna hos Tunic :
- Validerar att ditt system uppfyller Tunic-kraven.
- Ställer(Asks) alla frågor i början (obevakad installation).
- Erbjuder att konvertera en MBR- disk till UEFI .
- Erbjuder full disköverskrivning eller dubbelstartarrangemang.
- Om dual boot, krymp
C:volymen för att göra utrymme för Linux. - Tillhandahåller verktyg som hjälper dig att frigöra utrymme för Linux .
- Ger Linux Mint , Ubuntu och de flesta officiella Ubuntu- smakerna.
- Laddar ner Linux .iso -filen åt dig.
- Installerar Grub med stöd för Secure Boot .
- Beräknar Linux- likvärdiga värden för ditt Windows -språk och användarkonto.
- Startar om och kör Ubiquity- installationsprogrammet, automatiserat.
- Om en anpassad installationstyp väljs kommer den att tillhandahålla Ubuntus Ubiquity - partitionsverktyg GUI .
- Startar(Reboots) om till ditt slutligen installerade Linux .
Följande är kraven:
- Windows 10, 64 bitar .
- En enhet som är värd för
C:volymen. - UEFI (stöder säker start).
- Minst 4 GB RAM.
- Minst 15 GB ledigt diskutrymme på
C:. - Administratörens användarbehörigheter .
- Internetåtkomst.
- AC Wall Power.
Följande är begränsningarna för Tunic som användare bör vara medvetna om:
- För närvarande installerar Tunic endast officiella smaker av Ubuntu och Linux Mint .
- Inget stöd för andra Debian/Ubuntu-baserade Linux - distros, Windows 7/8 och MBR - installationer.
- Felhantering behöver förbättras.
- På grund av arten av vad Tunic gör, kan det dyka upp som ett falskt positivt på vissa skadliga skanningar.
Använder Tunic programvara för att installera Linux över Windows
Följ instruktionerna nedan för att köra Tunic- programvaran och installera Linux över eller tillsammans med Windows utan att starta från en extern USB- enhet.
Varning(Caution) : Denna programvara kan oavsiktligt och permanent förstöra all data, lämna en dator omöjlig att starta eller på annat sätt lämna en dator i ett oönskat tillstånd.
- Innan du börjar, se till att säkerhetskopiera en bild av hela din(a) disk(ar) . Tunic hjälper inte till med fullständig disksäkerhetskopiering.
- Stäng alla andra program som körs.
- Ladda ner(Download) och kör den senaste körbara Tunic-filen.
- När du har laddat ner Tunic- programvaran, dubbelklicka på den för att starta installationsprogrammet.
- Du kommer att presenteras med ett GUI som är ganska enkelt som du kan se från inledningsbilden ovan.
- Gör sedan dina önskade val.
- Välj knappen Installera(Install) på den sista skärmen för att köra processen. Det kan ta lång tid.
- När du är klar kan du njuta av din nyinstallerade Linux -distro.
Låt oss veta i kommentarsfältet nedan om du använde Tunic- programvaran och hur din upplevelse var.
Läs(Read) : Hur man avinstallerar Linux i Windows 10 Dual Boot setup(How to uninstall Linux in Windows 10 Dual Boot setup) .
Related posts
Hur man laddar ner och installerar MySQL i Windows 10
Windows kunde inte hitta den nödvändiga installationsfilen boot.wim
Windows OOBE misslyckas med fel som orsakar ofullständig installation
Så här installerar du Windows 11/10 från USB: Handledning för skärmdump
Något gick fel, OOBESETTINGS under installationen av Windows
Kan inte installera Discord, installationen har misslyckats på Windows PC
Hur man installerar Windows 11/10 från Android-telefon med DriveDroid
Åtgärda fel vid installation, uppdatering eller uppgradering av Windows
Återställ lösenordet för lokalt konto på Windows 10 med hjälp av installationsmedia
Vad är InstallShield-installationsinformation?
Hur man startar eller reparerar en Windows-dator med hjälp av installationsmediet
Det finns ett problem med det här Windows Installer-paketet [Fixed]
Ta reda på Windows installationsdatum med hjälp av olika metoder
Fix Setup har misslyckats med att validera produktnyckelfelet i Windows 11/10
Windows-installationen stötte på ett oväntat fel, 0xE0000100
Hur man uppdaterar en Windows 8.1-installation utan att förlora dina data
Hur man Slipstream Windows 10-installation (steg-för-steg-guide)
Åtgärda Windows Update Error 0x80073712 på Windows 11/10
Hur man kontrollerar installationsdatum för programvara i Windows
Det gick inte att komma åt eller starta Windows Installer Service
