Installera en trådlös USB-adapter på en stationär dator
Om du vill bli av med sladdar i ditt hem kommer du att bli frestad att använda trådlösa USB- nätverksadaptrar på dina stationära datorer. Om du vill göra detta bör du veta att installation av sådana adaptrar kan medföra lite problem ibland. Det är därför vi skapade den här handledningen för att guida dig genom processen att installera en trådlös USB- nätverksadapter på din Windows 7-dator.
Köpa och identifiera den exakta modellen(Exact Model) du har
Det första steget är att köpa adaptern. Till exempel ger en sökning på Amazon massor av resultat(returns plenty of results) .
När du har en, titta först på baksidan för att identifiera den exakta modellen och versionen. Du hittar en rad med producent- och modellkod, som markerats i den här skärmdumpen. Skriv ner det.

Till exempel har jag en Belkin F5D8055 version 2-adapter.
Installera lämplig drivrutin(Appropriate Driver) för den trådlösa USB-adaptern(USB Wireless Adapter)
Nu är det dags att öppna webbplatsen för adapterns tillverkare och ladda ner drivrutinen för just den modellen och versionen. I mitt fall kunde den hittas här(here) .
Kör installationsprogrammet för drivrutinen och var noga med att tänka igenom alla installationssteg. Vid något tillfälle kan du bli ombedd att sätta in USB- adaptern i din dator. Gör det då, och inte ett ögonblick senare, för att se till att installationen går igenom smidigt.
När installationen är klar kommer du troligen behöva starta om din dator. När du loggar in igen bör du se ikonen för det trådlösa nätverket i aktivitetsfältet och den trådlösa USB- adaptern som upptäcker alla trådlösa nätverk i ditt område.
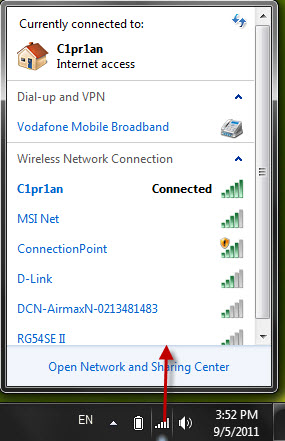
Om du vill lära dig hur du ansluter till trådlösa nätverk, kolla in dessa guider:
- Hur man ansluter till trådlösa nätverk(How to Connect to Wireless Networks)
- Hur man ansluter till dolda trådlösa nätverk(How to Connect to Hidden Wireless Networks)
- Hur man ställer in ett ad hoc trådlöst dator-till-dator-nätverk(How to Set Up an Ad Hoc Wireless Computer-to-Computer Network)
Var uppmärksam på denna Gotcha!
En sak jag märkte när jag testade några USB- nätverksadaptrar är att tillverkare tenderar att använda samma installationsprogram för alla operativsystem. Om du har Windows XP kommer installationsprogrammet inte att skilja sig från det för Windows 7 .
Tyvärr kan detta orsaka problem. Windows XP var inte så bra på att hantera trådlösa nätverksanslutningar, så många leverantörer erbjöd ytterligare applikationer tillsammans med sina drivrutiner, som skötte hanteringen av trådlösa nätverksanslutningar. Och det är OK för Windows XP - användare.
Windows 7 gör ett bättre jobb och leverantörer erbjuder i allmänhet inte applikationer som ersätter den inbyggda funktionen för att hantera trådlösa nätverk. Men eftersom installationsprogrammet är detsamma kommer du att bli tillfrågad om att installera sådana applikationer, även om de inte ingår. Du kan se ett sådant exempel i skärmdumpen nedan, som gäller Belkin- modellen jag använde för den här handledningen.
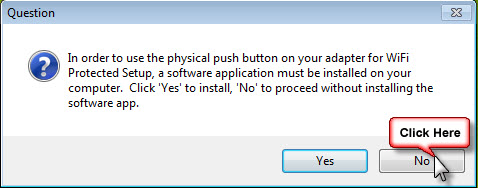
Om du klickar på Ja(Yes) kan föraren förvänta sig att den här applikationen också installeras, vilket inte är fallet. Vad betyder det här? Tja... min trådlösa USB- nätverksadapter kommer inte att fungera korrekt och kommer inte att kunna ansluta till trådlösa nätverk.
Om du precis har installerat drivrutinerna för en trådlös adapter och det inte verkar fungera, avinstallera dem, starta om datorn och gör installationen från början. Den här gången ska du dock vara uppmärksam på alla meddelanden och frågor du får. Att klicka på Nej(No) i exemplet jag delade gjorde skillnaden mellan en fungerande adapter och en trasig.
Slutsats
Jag hoppas att den här guiden var användbar för dig. Om du har några frågor om ämnet, tveka inte att fråga via kommentarsformuläret nedan. För andra intressanta artiklar om trådlösa anslutningar, kolla in det som rekommenderas nedan.
Related posts
Hur man inaktiverar en virtuell WiFi-nätverksadapter i Windows 8.1
Hur man gör en Windows 11-hotspot -
Så här installerar du en trådlös skrivare i ditt Wi-Fi-nätverk -
Vad är en hemgrupp? Hur man använder Windows 7-hemgruppen
Hur aktiverar eller inaktiverar jag Wi-Fi i Windows 11? -
Så här återställer du dina nätverkskort i Windows -
Lekmansguiden för att lösa problem med trådlösa nätverksstörningar
Hur man hanterar trådlösa nätverksanslutningar och profiler i Windows 8
Hur man ansluter till dolda trådlösa nätverk i Windows 8 och Windows 8.1
Hur man anpassar avancerade nätverksdelningsinställningar i Windows
Hur man hittar dolda trådlösa nätverk (SSID) i ditt område, i Windows
Nätverkskartan - Få tillgång till dina nätverksdatorer på ett roligt sätt
Hur man ansluter Windows 8.1-enheter till trådlösa nätverk via WPS
Hur man tar bort eller glömmer trådlösa nätverksprofiler i Windows 8.1
Så här loggar du in på din ASUS-router: Fyra sätt som fungerar -
Vad är min DNS? 5 sätt att ta reda på, i Windows 10
Så här ändrar du DHCP-leasingtiden i Windows 10
Felsök problem med internetanslutning över ett trådlöst nätverk
Windows 10:s flygplansläge: 3 sätt att stänga av eller slå på det!
Vad är Wi-Fi Sense i Windows 10 och hur man använder det
