Installera en delad nätverksskrivare i Windows Vista
Vi kommer att fortsätta vår serie om hemnätverksämnen med en artikel om hur man installerar en nätverksskrivare som delas av en dator med nästan alla operativsystem på en Windows Vista -dator. Innan du går till installationsprocessen, se till att du kontrollerar de rekommenderade förutsättningarna, så att du inte stöter på problem.
Förutsättningar
Innan du börjar, se till att du har anslutit, slagit på och installerat skrivaren på den dator du använder oftast. När du är klar, dela den med ditt nätverk. Om datorn som skrivaren är ansluten till har Windows 7 installerat, läs vår guide om hur du delar en skrivare med ditt nätverk(How to Share a Printer with Your Network) .
Ladda sedan ner Windows Vista - skrivardrivrutinerna på din Windows Vista -dator och avarkivera dem om det behövs. Se till att du laddar ner drivrutinerna för din specifika skrivarmodell och din Windows Vista -version: 32-bitars eller 64-bitars.
Även om Google kan hitta många drivrutiner och nedladdningsplatser, för att vara säker på att du hittar den korrekta och senaste drivrutinen, gå direkt till webbplatsen för din skrivartillverkare.
Se också till att du är inloggad som administratör. Annars kan du inte installera någon nätverksskrivare.
Installera den delade nätverksskrivaren(Shared Network Printer)
Först måste du öppna kontrollpanelen(Control Panel) och gå till "Hårdvara och ljud"('Hardware and Sound') . Där kan du antingen klicka på "Lägg till en skrivare"('Add a printer') som finns i avsnittet Skrivare(Printers) eller så kan du klicka på Skrivare(Printers) och sedan på knappen "Lägg till en skrivare" .('Add a printer')

Guiden 'Lägg till skrivare'('Add Printer') startar nu. Dubbelklicka(Double-click) på "Lägg till en nätverksskrivare, trådlös eller Bluetooth-skrivare"('Add a network, wireless or Bluetooth printer') eller klicka på den och tryck på Nästa(Next) .

Windows Vista börjar nu söka efter nätverksskrivare. Välj den du vill installera från listan över upptäckta skrivare och klicka på Nästa(Next) .

Windows Vista kommer nu att försöka ansluta till den valda skrivaren. Detta kan ta några sekunder.

När det är klart kommer Windows Vista antingen att installera drivrutinerna automatiskt eller meddela dig att det inte kan hitta rätt drivrutiner för det. Det andra scenariot är det som är mest sannolikt att inträffa. När du ser ett meddelande som liknar det nedan klickar du på OK .

Windows Vista kommer nu att be dig bläddra till den plats där den kan hitta rätt skrivardrivrutiner. Klicka(Click) på Bläddra(Browse) .
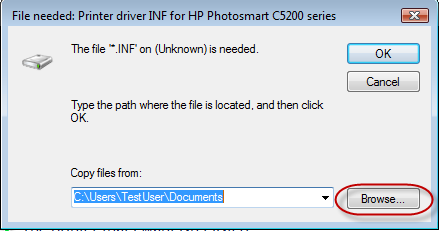
Navigera till platsen där du arkiverade skrivardrivrutinerna. Nu finns det flera alternativ. Du kan bara hitta en fil med valfritt namn och filtillägget '.inf'('.inf') . Om så är fallet, välj det och klicka på Öppna(Open) . Om du hittar många filer med tillägget '.inf'('.inf') , välj den med namnet autorun och klicka på Öppna(Open) .

Windows Vista kommer nu att börja installera skrivaren. Detta kommer att ta ett tag, så ha tålamod. Om du får en UAC -uppmaning ( User Account Control(User Account Control) ) klickar du på Fortsätt(Continue) .
När du är klar ser du fönstret med skrivarens namn(Printer name) . Kontrollera om du vill ställa in den som din standardskrivare och klicka på Nästa(Next) .

Du är nu klar. Du kan antingen skriva ut en testsida för att bekräfta att den fungerar eller så kan du klicka på Slutför(Finish) och processen avslutas.
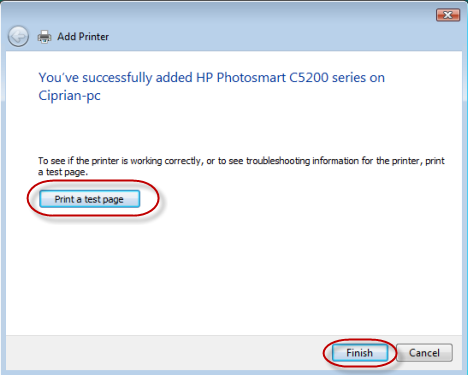
Slutsats
Som du kan se från den här handledningen är processen att installera en nätverksskrivare i Windows Vista inte så svår. Om du vill lära dig hur du installerar en nätverksskrivare i andra operativsystem, som Windows XP , Mac OS X eller Ubuntu , läs artiklarna som rekommenderas nedan.
Related posts
Hur man skriver ut till en delad Mac OS X-skrivare från Windows 7 och Windows 8
Hur man får åtkomst till en delad Windows-skrivare från Ubuntu
Installera en nätverksskrivare från Windows XP med hjälp av drivrutinsinställningarna
Installera en nätverksskrivare från Windows XP med hjälp av guiden Lägg till skrivare
Hur man installerar en Windows 7 eller 8 nätverksdelad skrivare i Mac OS X
Enkla frågor: Vad är Miracast och hur använder du det?
TP-Link Archer AX20 recension: Omdefinierar valuta för pengarna? -
Vad är ASUS Smart Connect? Hur man slår på eller av den! -
Vad är ett mesh Wi-Fi-nätverk? Vad är mesh Wi-Fi-system?
ASUS PCE-AX58BT recension: Wi-Fi 6 på din stationära PC!
Vad är WPS? Var är WPS-knappen på en router?
Så här ändrar du språket på din TP-Link Wi-Fi 6-router
Hur du hittar och ändrar DNS-inställningarna på din TP-Link Wi-Fi 6-router -
8 steg för att förbättra WiFi-hastigheten på en ASUS-router eller Lyra mesh-system
Mercusys MR70X recension: Prisvärt Wi-Fi 6! -
Så här installerar du en trådlös skrivare i ditt Wi-Fi-nätverk -
Windows 10:s flygplansläge: 3 sätt att stänga av eller slå på det!
2 sätt att uppdatera firmware på en TP-Link Wi-Fi 6-router -
Hur man projicerar till en TV eller bildskärm från Windows 10 med Miracast
Hur man gör en Windows 11-hotspot -
