Installera Adobe Digital Editions i Ubuntu Linux
Bibliotek har funnits ganska länge. En av de fina sakerna med att leva i den digitala tidsåldern är dock att kunna kolla in böcker från biblioteket i digital form. E-böcker(Ebooks) , med andra ord. För att kunna dra fördel av detta måste en datoranvändare ha ett bibliotekskort, tillgång till Internet och Adobe Digital Editions , programvaran som används för att ladda ner boken. Du kan sedan använda denna programvara för att läsa boken på din dator eller överföra den till din e-boksenhet.
Tyvärr för Linux- användare har Adobe inte skapat en version av Adobe Digital Editions som körs på Linux . Lyckligtvis för Linux- användare finns Wine (ett ramverk som gör att många Windows - program kan köras i Linux utan emulering), och som det visar sig är det inte så svårt att installera Adobe Digital Editions och få igång det. Så här gör du i Ubuntu .
Det första steget är att öppna din terminal .

Skriv nu sudo apt-add-repository ppa:ubuntu-wine/ppa som lägger till Ubuntu Wine PPA till din lista över programvarukällor. Skriv(Next) sedan sudo apt-get update(sudo apt-get update) för att uppdatera dina listor och göra programvaran i det förvaret tillgänglig för installation.


Slutligen, skriv sudo apt-get install wine1.3 wine1.3-gecko som kommer att installera den senaste 1.3 beta och dess Gecko webbrenderingsstöd.

Notera: du kommer också att märka att några andra bibliotek installeras, inklusive några nya typsnitt och ett program för att hantera CAB-filer i Windows.(Note: you’ll also notice a few other libraries being installed, including some new fonts and a program to deal with CAB files in Windows.)
När du har installerat Wine , gå över till (Wine)Adobe Digital Editions webbplats(website) . Här hittar vi direktlänken till Windows -installationsprogrammet.

När du har laddat ner högerklickar du och använder Wine Windows Program Loader för att påbörja installationsprocessen.

Processen är mycket enkel; välj bara vilka alternativ du vill ha och klicka på Nästa(Next) .

När du har installerat Adobe Digital Editions startar du den från din programmeny(Application) , tangentbordsstartaren, Dash eller vad du än väljer. Du kommer först att bli ombedd att auktorisera din dator, vilket kommer att vara nödvändigt för att checka ut böcker från ett onlinebibliotek.
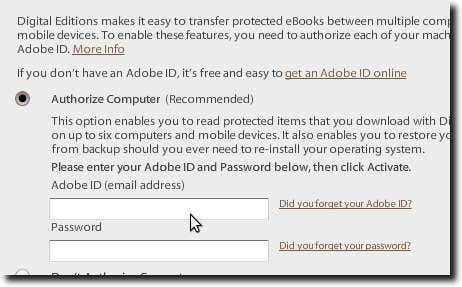
Gå sedan till ditt biblioteks e-bokswebbplats och kolla in en bok, eller ladda ner en du redan har checkat ut.
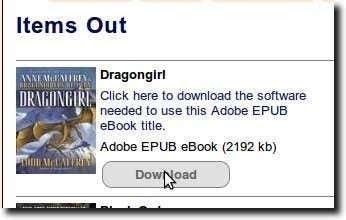
Det du faktiskt laddar ner via din webbläsare är en fil som talar om för Adobe Digital Editions var e-boken ska laddas ned. När Adobe Digital Editions startar kommer du att se den faktiska e-boken som laddas ner.
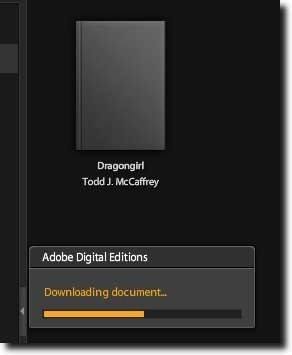
Du kan nu läsa din bok på din dator.

Som sagt överst är det olyckligt att Adobe inte har skapat en inbyggd Linux- version av Adobe Digital Editions . När man överväger hur bra det fungerar i Wine verkar det som att en inbyggd Linux- version inte skulle vara alltför svår att åstadkomma. Ändå, på grund av hur enkel installationsprocessen är, kanske det inte spelar så stor roll. Tack vare den enkla installationen är det verkligen ganska enkelt att börja läsa bibliotekets e-böcker på din Linux -dator.
Related posts
Vanliga orsaker till att Ubuntu kraschar och hur man återställer
Fedora vs Ubuntu: Vilken Linux-distribution är bättre?
Konvertera bilder mellan format via kommandoraden i Ubuntu
10 Ubuntu-tangentbordsgenvägar för att påskynda ditt arbetsflöde
Hur man installerar nästan vilken skrivare som helst på Ubuntu
Hur man tar bort en fil eller katalog i Linux
Lägg till genvägar till högerklicksmenyn i Ubuntu
5 sätt att automatisera en säkerhetskopiering av filer i Linux
Hur man installerar och kör Linux-appar på en Chromebook
Hur man installerar en Linux Distro på din Chromebook
Hur man installerar Ubuntu i VirtualBox
Hitta och ändra ditt värdnamn i Ubuntu
Det enklaste sättet att fjärransluta till Linux Mint från alla operativsystem
Linux FIND-kommando med exempel
Använd kommandot Linux 'dd' med ett enkelt gränssnitt
Gör en anpassad Live Linux Distro med Linux Live Kit
BSD vs Linux: De grundläggande skillnaderna
Hur man uppgraderar till den senaste Ubuntu
De 5 bästa Linux-distroerna du bör använda
Linux Mint vs Ubuntu: Vilket är bättre?
