Installationen misslyckades i SAFE_OS-fasen under BOOT-drift
Om du försöker uppgradera din Windows 10 till nästa version och du ser ett meddelande – Fel 0xC1900101 – 0x20017, Installationen misslyckades i SAFE_OS-fasen med ett fel under BOOT-operationen(Error 0xC1900101 – 0x20017, The installation failed in SAFE_OS phase with an error during BOOT operation) , då kommer det här inlägget att kunna hjälpa dig.
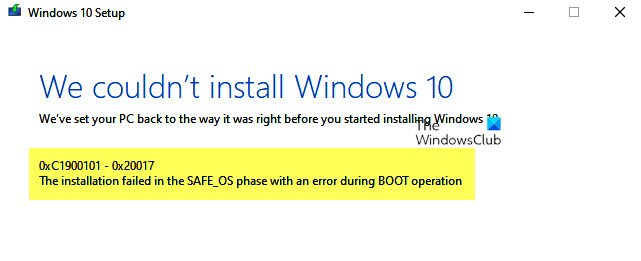
0xC1900101 är en ofta observerad kod som förekommer i alla skeden av uppgraderingsprocessen; Det kallas också som den generiska återställningskoden som pekar på närvaron av en inkompatibel förare. Tillsammans med att uppdatera drivrutinerna, föreslås det att köra Windows Setup med en minimal uppsättning drivrutiner och startprogram genom att utföra en ren uppstart innan uppgraderingsprocessen påbörjas.
Installationen misslyckades i SAFE_OS- fasen med ett fel under BOOT- drift
Felet inträffar under en uppdatering där OS inte kan migrera drivrutinen eftersom det orsakar olaglig drift. Det resulterar i en återställning av operativsystemet. Detta är ett SafeOS-startfel(SafeOS) , vanligtvis orsakat av drivrutiner eller diskkrypteringsprogram som inte kommer från Microsoft. Under SAFEOS- fasen verifierar systemet att allt, inklusive förare, beter sig som de förväntas. Varje operation som inte är säker eller signaturer saknas kommer att orsaka problem när det kommer till systemstabilitet. Jag har märkt att många gånger när du tvingar uppgradera ett inkompatibelt system kommer det att resultera i BSOD .
Det är avgörande att du hittar föraren som orsakar problemet, och det är ganska enkelt.
Windows 10
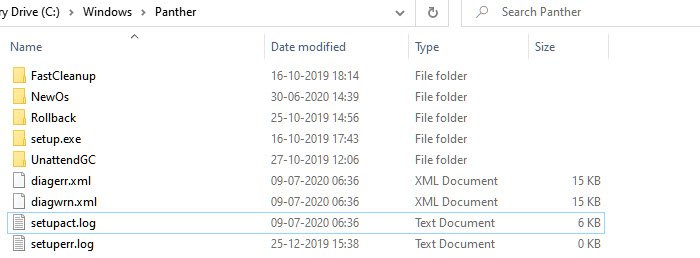
Gå till katalogen %windir%\Panther och leta upp filerna Setuperr.log(Setuperr.log) och Setupact.log och öppna dem. Bland de två filerna skapas Setupact.log(Setupact.log) specifikt när en uppgradering misslyckas. Du måste leta efter en referens för fel i loggfilen och hitta den ansvariga föraren.
Windows 8/8.1/7
Microsoft föreslår att du tittar på listan här(here) där den listar alla loggfiler som skapades under återställningsfasen. När installationen av Windows -uppgraderingen misslyckas och du framgångsrikt har återställt installationen till det tidigare operativsystemets skrivbord, är dessa filer här för att hjälpa dig felsöka.
Åtgärda(Fix) installationsfel för Windows 10 0xC1900101(Setup) – 0x20017
Det finns bara två sätt att fixa det, antingen uppdatera drivrutinen till en kompatibel version eller återställa den problematiska drivrutinen. Det kan hända att du nyligen gjorde en uppdatering för att köra och sedan försökte uppgradera. Om så är fallet kommer återställningen att hjälpa dig att uppgradera. Om uppgraderingen har ett problem med den befintliga drivrutinen och du tvingar fram uppdateringen, bör du kontrollera om drivrutinen har en kompatibel version.
- Se till att alla drivrutiner är uppdaterade
- Avinstallera de problematiska drivrutinerna
- Uppgradera i Clean Boot State.
Du behöver administratörsbehörighet för att utföra någon av dessa operationer.
1] Se till att alla drivrutiner är uppdaterade
Det första du bör göra är att uppdatera drivrutinerna med den version som är kompatibel med den version du planerar att uppgradera. De flesta drivrutiner erbjuder bakåtkompatibilitet, så det borde vara ett problem om inte annat nämns. Om du har uppdaterat, se till att återställa drivrutinen till den tidigare versionen.(roll back the driver to the previous version.)
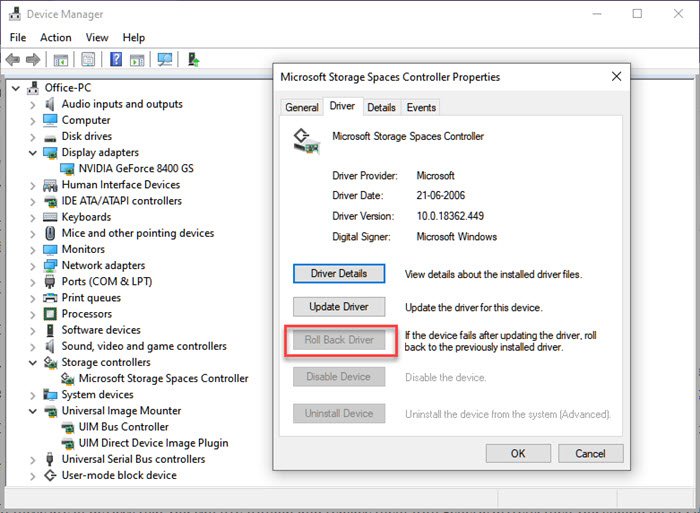
Om du inte kan hitta den senaste versionen av drivrutinen( find the latest version of the driver,) föreslår vi att du använder verktyg som Double Driver , Driver Doctor , och mer.
2] Avinstallera de problematiska drivrutinerna
Om dessa är av enheter som du kan leva utan och ersätta dem med generiska drivrutiner, bör du göra det. Jag föreslår detta, med tanke på att uppgraderingen är viktig för dig. Du kan välja att ta bort hårdvaran och installera den igen, och den här gången använder du en alternativ enhet istället för den du laddade ner.
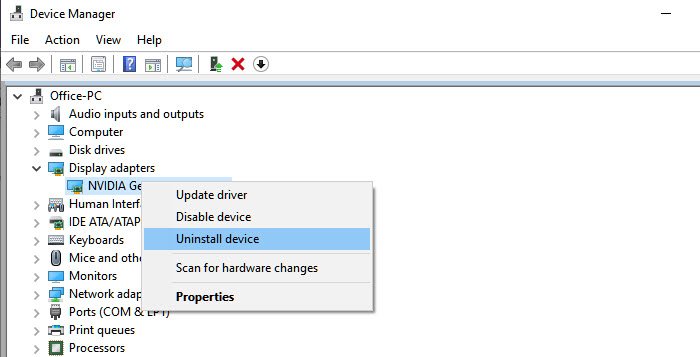
- Öppna Enhetshanteraren(Device Manager) med Win +X följt av M
- Leta reda på hårdvaran som orsakar problemet.
- Högerklicka och välj Avinstallera(Uninstall) enhet
- När den har tagits bort klickar du på Action > Scan efter maskinvaruändringar
- Enheten kommer att upptäckas och Windows installerar drivrutinen.
Om Windows installerar samma drivrutin väljer du att installera en generisk drivrutin genom att följa den här guiden. ( install a generic driver by following this guide. )
3] Uppgradera i Clean Boot State

När du startar datorn i ren start(start the computer in clean boot) startar datorn med en förvald minimal uppsättning drivrutiner och startprogram. Eftersom drivrutinerna inte kommer att laddas kommer du att kunna uppgradera, men se till att antingen uppgradera eller återställa drivrutinen när allt är klart.
Om inget av dessa fungerar är det bäst att vänta på en officiell lösning från Microsoft . Många gånger har problemet ingen lösning eftersom det inte är kompatibelt. Jag minns att jag utförde en påtvingad uppgradering, och allt jag fick var en grön skärm av döden .
Relaterad läsning:(Related reads:)
- Vi kunde inte installera Windows 10 0xC1900101-0x20017 fel.
- Installationen misslyckades i SAFE_OS-fasen med ett fel under Replicate_OC-drift , 0xC1900101 – 0x20006.
Related posts
Så här fixar du Start PXE över IPv4 i Windows 11/10
Åtgärda moderkortsfelkod 99 på Windows-datorer
Fixa PXE-E61, mediatestfel, kontrollera kabelstartfel på Windows 11/10
Applikationen kunde inte initieras korrekt (0xc0000135)
Fix Error 1962, Inget operativsystem hittades på Windows 11/10-datorer
Åtgärda Microsoft Store-inloggningsfel 0x801901f4 på Windows 11/10
Drivrutinen upptäckte ett internt drivrutinsfel på DeviceVBoxNetLwf
Åtgärda programfel 0xc0150004 på Windows 11/10
Fixa Crypt32.dll inte hittades eller saknas fel i Windows 11/10
Fixa OOBEKEYBOARD, OOBELOCAL, OOBEREGION-fel på Windows
Windows kan inte verifiera den digitala signaturen (kod 52)
Så här fixar du problem med disksignaturkollision i Windows 11/10
Speltjänstfel 0x80073D26, 0x8007139F eller 0x00000001
Filen install.wim är för stor för målfilsystemet
Händelse-ID 158-fel - Identisk disk-GUID-tilldelning i Windows 10
Fix Arkivet är antingen i ett okänt format eller skadat fel
Något gick fel, stäng av antivirusprogram, 0x8007045d
Fel 2738, kunde inte komma åt VBScript-runtime för anpassad åtgärd
Applikationen kan inte hitta skanner - WIA_ERROR_OFFLINE, 0x80210005
Åtgärda installationsfel för Windows 10-uppgradering 0x8007042B - 0x2000D
