Installationen kunde inte skapa ett nytt systempartitionsfel på Windows 10
Om du stöter på Windows -installationsfelmeddelandet Installationsprogrammet kunde inte skapa en ny systempartition(Setup was unable to create a new system partition) när du försöker installera Windows 10 från en startbar USB , kan det här inlägget hjälpa dig.
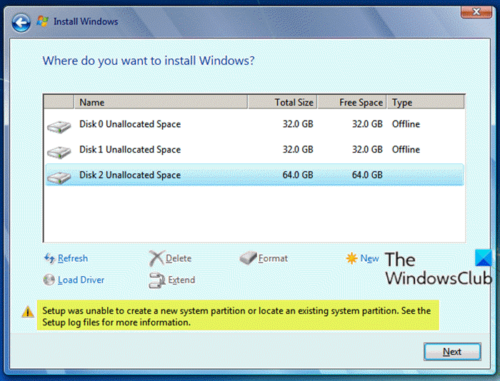
När du stöter på detta problem. du kommer att få följande fullständiga felmeddelande;
Setup was unable to create a new system partition or locate an existing system partition. See the Setup log files for more information.
Det här felet är hårdvarurelaterat och det beror på ditt moderkort, ditt USB- gränssnitt, vilket USB-(USB) minne du använder.
Under installationen måste Windows identifiera vilken enhet som är din primära startenhet för att korrekt konfigurera MBR och bootloader. Om Windows -installationen inte på ett tillförlitligt sätt kan avgöra vilken som är startenheten, kommer det här felet att visas.
Installationen(Setup) kunde inte skapa en ny systempartition eller hitta en befintlig partition
Om du stöter på det här problemet kan du prova någon av de rekommenderade lösningarna nedan för att lösa problemet.
- Mata ut och sätt tillbaka USB
- Skapa startpartitionen manuellt
Låt oss ta en titt på beskrivningen av den involverade processen för var och en av de listade lösningarna.
1] Mata ut och sätt i USB-enheten igen
Gör följande:
- När du får felmeddelandet, som visas i inledningsbilden ovan, koppla ur Windows installations -USB från datorn.
- Avsluta installationsguiden.
- Tillbaka på huvudinställningssidan, välj Installera nu(Install Now) utan att sätta in USB- enheten igen.
Du kommer att få ett felmeddelande om att Windows inte kan hitta installationsfiler och ber dig att ladda en CD/DVD drivrutin för Windows -installationen för att fortsätta.
- Klicka på OK på prompten och avsluta sedan inställningsdialogrutan en gång till för att återgå till huvudinställningsskärmen.
- Sätt nu in din USB- enhet igen och välj sedan Installera nu(Install Now) igen.
Den här gången fortsätter installationen normalt.
2 ] Skapa(] Manually) startpartitionen manuellt
Den här lösningen kräver att du manuellt använder diskpart från Windows setup-kommandoraden för att kopiera installations-/installationsfilerna från USB till den lokala enheten och sedan använda den lokala enheten för att både starta från och installera till, förbi USB-enheten(USB) helt.
Gör följande:
- Tryck på Shift+F10 i dialogrutan där du ser felmeddelandet i fråga för att få fram en kommandoradskonsol.
- I konsolen skriver du
diskpart.exeoch trycker på Enter för att komma åt DiskPart . - Skriv nu följande kommandon och tryck på Enter efter varje rad:
list disk
Notera disknumret(Make) att installera Windows på.
select disk=0
Där disk 0 är din destinationsenhet, så var försiktig, all information på denna enhet kommer att tas bort.
clean convert mbr
create partition primary size=123
Där 123 – är storleken på den nya partitionen.
select partition=1 active format fs=ntfs quick assign exit
Skriv sedan kommandot nedan och tryck på Enter för att lista alla dina enheter.
wmic logicaldisk get caption
- Navigera(Navigate) till USB -minnet (din USB- enhet innehåller en startmapp). Till exempel: skriv
d:och tryck på Enter. - Skriv sedan kommandot nedan och tryck på Enter för att kopiera alla filer från USB- enheten till C:-enheten:
xcopy d: c: /e /h /k
- För att göra din
C:enhet startbar, skriv kommandot nedan och tryck på Enter efter varje rad:
bootsect /nt60 c: bootsect /nt60 c: /mbr
- Ta ut USB- enheten från din dator och starta om.
- Starta(Boot) tillbaka till Windows -installationen och välj Installera nu(Install Now) .
Installationen bör fortsätta utan några fel.
Hoppas det här hjälper!
Related posts
Installationsprogrammet för Windows kunde inte konfigurera Windows för att köras på datorns hårdvara
Fixa OOBEKEYBOARD, OOBELOCAL, OOBEREGION-fel på Windows
Något gick fel, OOBESETTINGS under installationen av Windows
Origin DirectX-installationsfel: Ett internt fel har inträffat
Vi kunde inte skapa en ny partition - Windows 10 installationsfel
Den här datorn kan inte uppgraderas till Windows 10 på grund av paritetslagringsutrymmen
Installera Realtek HD Audio Driver Failure, Error OxC0000374 på Windows 10
Fix Smart Check godkänd, kort sommartid misslyckades fel på HP-dator
Fix Setup har misslyckats med att validera produktnyckelfelet i Windows 11/10
Åtgärda installationsfel för Windows 10-uppgradering 0x8007042B - 0x2000D
Åtgärda Windows Setup-felkod 0x80070006
Fixa Logitech Setpoint Runtime-fel i Windows 10
Något gick fel, stäng av antivirusprogram, 0x8007045d
Ytterligare ledigt utrymme behövs på enheten där Windows är installerat
Stubben fick ett dåligt datafelmeddelande på Windows 10
Windows kan inte verifiera den digitala signaturen (kod 52)
Åtgärda felkod 30038-28 när du uppdaterar Office
hoppsan! Vi kunde inte spara den - Windows Photos App
Applikationen kan inte hitta skanner - WIA_ERROR_OFFLINE, 0x80210005
MBR2GPT kunde inte aktivera säkerhetskopierings-/återställningsprivilegier på Windows 10
