Inkompatibelt grafikkortfel under installationen av Windows 11/10
Detta Windows 11/10 uppgraderingsfel(Upgrade) talar för sig själv. Du har en grafikadapter eller ett kort på din Windows - dator som inte är kompatibel med nästa uppgradering av Windows . Du har två alternativ, antingen kan du hitta den kompatibla drivrutinen eller så måste du ändra grafikdrivrutinerna eller bara avinstallera och låta Windows 11/10 fixa det åt dig. Det här inlägget kommer att berätta hur du fixar ett inkompatibelt grafikkortfel(Incompatible Video card) under installationen av Windows 11/10 .
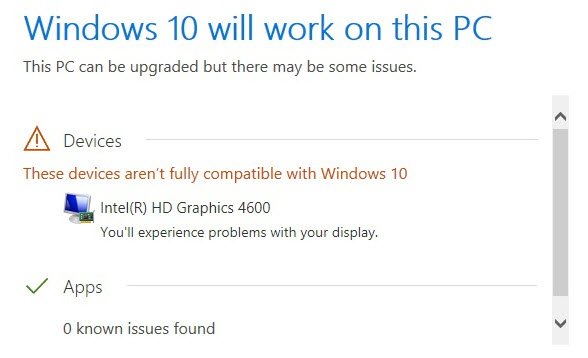
Inkompatibelt grafikkortfel(Video) under Windows-installationen(Windows Installation)
1] Hitta kompatibel drivrutin
Den bästa idén är att besöka OEM-webbplatsen(visit the OEM website) och leta efter en uppdatering av grafikdrivrutinen som är kompatibel med versionen av Windows 11/10 du försöker installera. Om du hittar det, ladda ner och kör installationsprogrammet för att uppdatera det. Kör Windows-installationen(Windows Installation) igen och se om ditt problem är löst.
2] Ta bort(Remove Video Card) grafikkortsadaptern från Enhetshanteraren(Device Manager)
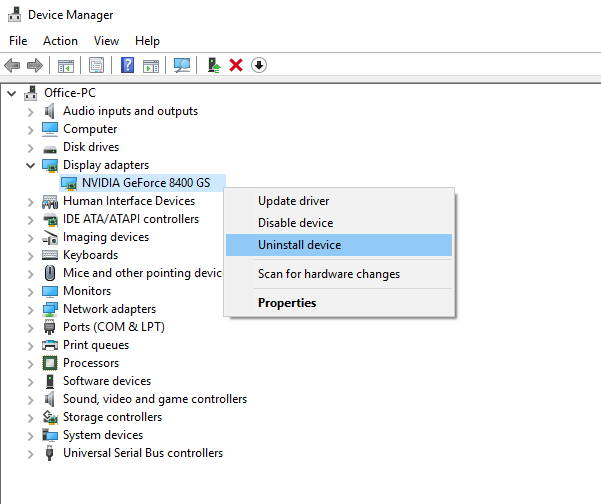
- Press Win + X + M för att öppna Enhetshanteraren(Device Manager) .
- Utöka listan(Display Adapters list) med bildskärmsadaptrar och leta reda på din dators grafikenhet. Vanligtvis är det bara en.
- Högerklicka(Right-click) på bildskärmsadaptern och klicka på avinstallera.
Windows kommer att installera en generisk drivrutin som fungerar med Windows 11/10 versionen. Så posta detta, starta Windows 10 -installationen igen. Den kommer automatiskt att installera drivrutinsuppdateringen som har testats. Drivrutinen kommer att laddas ner via Windows Update .
Relaterat(Related) : Videodrivrutinen kraschade och återställdes(Video Driver crashed and was reset) .
3] Installera ett nytt grafikkort
Det är en bra idé att ta bort ditt grafikkort om det börjar bli gammalt. Eftersom Windows 11/10 kommer med nya funktioner och kortet närmar sig slutet av livet kommer OEM att erbjuda begränsad support för att lägga till nya funktioner. I bästa fall kommer det att vara användbart för det allmänna ändamålet, men inte för avancerade spel och så vidare.
Att installera ett nytt kompatibelt grafikkort är det bästa alternativet. Koppla dock inte ur det gamla kortet fysiskt utan att avinstallera det ordentligt från systemet. Så se till att följa samma steg som vi delade i den andra rekommendationen, och installera sedan det nya grafikkortet följt av drivrutinsinstallation.

Efter detta bör du också avinstallera drivrutinsprogramvaran(Driver) från kontrollpanelen(Control Panel) . Den här programvaran erbjuder extrafunktioner ett alternativ för att finjustera ytterligare. Om du installerar grafikkort(Graphics) från samma företag är det vettigt att du gör dig av med det helt och installerar det fräscht.
- I sökrutan skriver du Kontrollpanelen(Control Panel) och när programmet dyker upp klickar du för att öppna det.
- Skriv Program(Type Programs) och Features > Add eller ta bort program(Remove Programs) .
- Hitta drivrutinsprogrammet(Driver) , välj och avinstallera det(Uninstall it) .
- Om programvaran erbjuder dig att reparera den, hoppa över den och välj bara att avinstallera.
Nu när du kör steget borde det fungera utan problem.
Låt oss veta om den här guiden hjälpte dig att lösa problemet.(Let us know if this guide helped you solve the issue.)
Related posts
Så här installerar du Windows 11/10 från USB: Handledning för skärmdump
Fix Setup har misslyckats med att validera produktnyckelfelet i Windows 11/10
Hur man installerar Windows 11/10 från Android-telefon med DriveDroid
Detta installationspaket kunde inte öppnas meddelande i Windows 11/10
Windows Installer fungerar inte korrekt i Windows 11/10
Background Intelligent Transfer Service fungerar inte i Windows 11/10
Raderad skrivare dyker upp igen och kommer tillbaka i Windows 11/10
Kan inte importera foton från iPhone till Windows 11/10 PC
Windows Audio Service körs inte på Windows 11/10
Snip and Sketch fungerar inte eller fryser i Windows 11/10
Windows Security säger Inga säkerhetsleverantörer i Windows 11/10
Windows Update kunde inte installeras eller laddas inte ned i Windows 11/10
Windows kan inte hämta nätverksinställningarna från routern i Windows 11/10
Windows felsökare fungerar inte i Windows 11/10
Microsoft Office Click-To-Run Hög CPU-användning i Windows 11/10
Åtgärda skrivarproblem med skrivarfelsökare i Windows 11/10
Så här fixar du WiFi-problem i Windows 11/10
Windows Update fastnade vid nedladdning av uppdateringar i Windows 11/10
Fjärranropet misslyckades vid användning av DISM i Windows 11/10
Säkerhet översiktssida i Windows Säkerhet är tom i Windows 11/10
