Inget ljud eller ljud i VMWare Fusion Windows 7/XP-maskin?
Jag har krånglat med Windows 7 i en virtuell maskin ett bra tag nu och jag installerade nyligen en ny kopia, men stötte på ett problem. Av någon anledning kom det inget ljud från min virtuella Windows 7 -maskin. Den andra fungerade bra, så det var riktigt konstigt. Om du inte får något ljud från din virtuella Windows-maskin i VMWare Fusion finns det ett par felsökningssteg du kan vidta.
Så småningom fick jag ljudet på min nya Windows 7 VM att fungera, men det tog lite lek innan jag kunde ta reda på vad problemet var. I den här artikeln går jag igenom ett par möjliga lösningar och förhoppningsvis kommer en av dem att fungera för dig. Om inte, skriv en kommentar så återkommer jag till dig med lite hjälp.

Metod 1 – Kontrollera VM-inställningar
Det första du vill göra är att se till att den virtuella datorn faktiskt har ljud aktiverat. Du kan göra detta genom att gå till Virtual Machine och sedan klicka på Inställningar(Settings) .
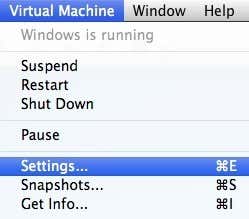
Klicka på Ljudkort(Sound Card) i listan över objekt under Flyttbara enheter(Removable Devices) :

Se till att strömbrytaren är vriden till På(On) .

Observera att om du inte ens har objektet Ljudkort(Sound Card) under Flyttbara enheter, måste du klicka på Lägg till enhet( Add Device) i dialogrutan Inställningar(Settings) och sedan välja Ljudkort(Sound Card) . Då dyker den upp och sedan kan du slå på den. Om detta redan var aktiverat för dig är ditt problem något annat, så fortsätt läsa.
Metod 2 – Redigera VMX-fil
Det finns också några konfigurationsinställningar i din VMX -fil relaterade till ljud som kan orsaka problemet. Du kan öppna VMX -filen för din virtuella dator genom att gå till Virtual Machine Library och sedan hålla ned Alternativ(Option) -tangenten och högerklicka på den virtuella datorn. Du kommer att se ett alternativ för att öppna konfigurationsfil i Editor(Open Config File in Editor) .

Nu måste du leta efter följande parametrar och se till att de finns i filen:
sound.present = "TRUE"sound.filename = "-1"sound.autodetect = "TRUE"

Om dessa parametrar inte finns i filen måste du lägga till dem. Du måste också ta bort följande parametrar om de finns:
sound.virtualdev = "sb16"sound.virtualdev = "es1371"sound.virtualdev = "hdaudio"
Starta om den virtuella datorn när du har kontrollerat alla dessa parametrar och förhoppningsvis fungerar ditt ljud nu! Om inte har du bara ett alternativ kvar! Fortsätt(Keep) läsa.
Metod 3 (Method 3) – Uppdatera ljuddrivrutin(– Update Audio Driver) i VM
Det sista du kan prova är att uppdatera ljuddrivrutinen från den virtuella Windows -maskinen. För att göra detta kan du högerklicka på Den här datorn(My Computer ) och välja Hantera(Manage) . Klicka sedan på Enhetshanteraren(Device Manager ) i den vänstra rutan. Scrolla(Scroll) ner till Ljud-(Sound) , video- och spelkontroller och högerklicka på Creative AudioPCI (ES1371, ES1373) (WDM) om du kör Windows XP eller högerklicka på High Definition Audio Device .

Gå nu vidare och klicka på Uppdatera drivrutinsprogramvara( Update Driver Software) och klicka sedan på Sök automatiskt efter uppdaterad drivrutinsprogramvara(Search automatically for updated driver software) . Fortsätt och starta om den virtuella datorn när drivrutinen har uppdaterats.
Related posts
VMWare Fusion BIOS-installation laddas för snabbt?
Hur man installerar Mac OS X med VMware Fusion
VMware Server Web Access Standard användarnamn och lösenord
Hur man installerar ett nytt operativsystem i VMware Workstation Pro
Hur man installerar Chrome OS i VMWare
Hur man konverterar en fysisk server till en Citrix Xen Virtual Server (P2V)
Felsök ingen video, ljud eller ljud i Skype-samtal på Windows
Ljudlås: Programvara för ljudvolymkontroll för Windows PC
Hur man ställer in en virtuell Windows XP-maskin gratis
Kodi inget ljud på Windows 11/10
Hur man inaktiverar eller aktiverar maskinvaruvirtualisering i Windows 11/10
Justera ljudbalansen för vänster och höger kanal i Windows 11/10
Så här fixar du felet "VT-X är inte tillgänglig (verr_vmx-No-Vmx)" i VirtualBox
Hur man spelar musik via högtalare medan du använder hörlurar på PC
Hur man aktiverar virtualisering i BIOS för Intel och AMD
Inget ljud eller ljud när du spelar spel på Xbox One
Ändra värdnyckeln i VirtualBox
Granskning av ASUS ROG Strix Fusion 500 RGB 7.1 spelheadset
Hörlurar visas inte i uppspelningsenheter på Windows 11/10
Volym: Styr ljudvolymen med mushjulet
