Ingen hypervisor hittades; Fel 0xc0351000 - Windows Sandbox
Om du stöter på Windows Sandbox-felmeddelandet Ingen hypervisor hittades(No hypervisor was found) med felkoden 0xc0351000(0xc0351000) på din Windows 10-dator, så kommer det här inlägget säkert att hjälpa dig. När du stöter på detta problem. du får följande fullständiga felmeddelande:
Windows Sandbox
No hypervisor was found. Please enable hypervisor support.
Error 0xc0351000. No hypervisor is present on this system.

Ingen hypervisor hittades; Fel 0xc0351000
Om du stöter på det här problemet när du kör Windows Sandbox , kan du prova våra rekommenderade förslag för att lösa problemet:
- Se till att virtualisering är aktiverad
- Slå på Windows-funktioner
- Se till att hypervisor är konfigurerad att köras automatiskt vid datorstart
Låt oss ta en titt på beskrivningen av den involverade processen för var och en av de listade lösningarna.
1] Se till (Make)att virtualisering(Virtualization) är aktiverad
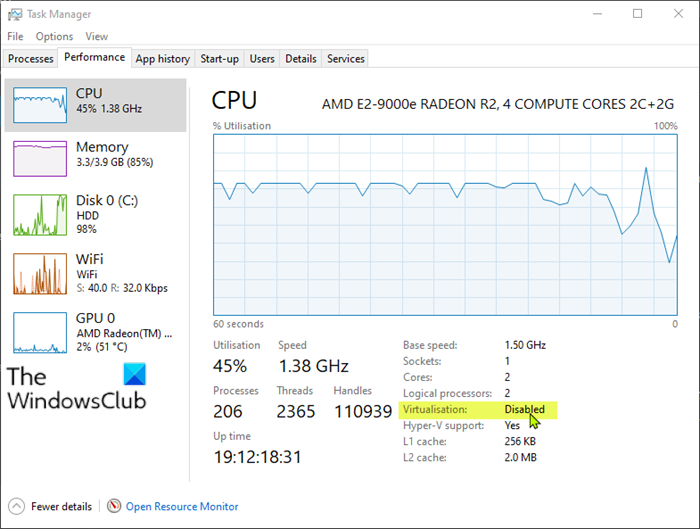
För att kontrollera CPU-virtualisering måste du först öppna Aktivitetshanteraren genom att högerklicka på Start - knappen och välja Aktivitetshanteraren(Task Manager) från menyn. I popup-fönstret klickar du på fliken Prestanda(Performance) så kan du se status för virtualisering(Virtualization) .
Om virtualisering(Virtualization) visas som inaktiverad här, fortsätt för att aktivera den i BIOS- eller UEFI-(enable it in BIOS or UEFI) inställningen.
Du måste också aktivera Hyper-V på din dator. Se också till att du har stöd för SLAT eller Second Level Address Translation aktiverat på din CPU.
2] Slå på Windows-funktioner
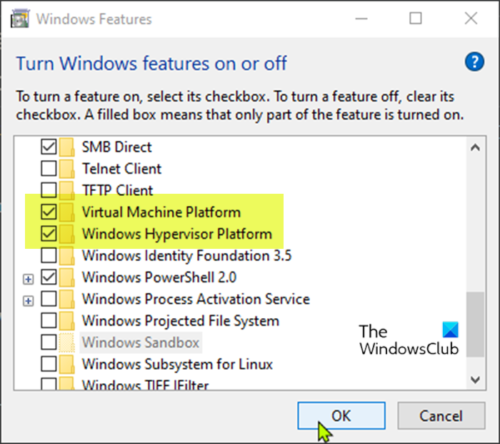
Windows Sandbox kan köras framgångsrikt med hjälp av vissa operativsystembaserade funktioner.
Gör följande:
- Skriv Windows-funktion(Windows Feature) i sökrutan.
- Välj Aktivera eller inaktivera Windows-funktioner(Turn Windows features on or off) bland apparna i listan för att öppna den.
- Leta reda på funktionerna märkta Virtual Machine Platform och Windows Hypervisor Platform och markera kryssrutorna bredvid dem.
- Klicka på OK -knappen för att spara ändringarna.
Starta om datorn för att se om problemet med No hypervisor hittades med felkod 0xc0351000(No hypervisor was found with error code 0xc0351000) har lösts.
3] Se(Ensure) till att hypervisor är konfigurerad att köras automatiskt vid datorstart
Denna lösning kräver att du säkerställer att hypervisorn är konfigurerad att köras automatiskt vid datorstart. För att göra denna konfiguration måste du lägga till en post i Boot Configuration Data ( BCD ) i kommandotolken(Command Prompt) .
Gör följande:
- Tryck på Windows key + R för att starta dialogrutan Kör.
- I dialogrutan Kör skriver du cmd(cmd) och trycker sedan på CTRL + SHIFT + ENTER för att öppna kommandotolken som admin(open Command Prompt as admin) .
- I kommandotolksfönstret skriver du kommandot nedan och trycker på Retur(Enter) .
BCDEDIT /Set {current} hypervisorlaunchtype auto
- Starta(Reboot) om din dator och kör kommandotolken(Command Prompt) igen enligt ovan.
- Skriv nu kommandot nedan och tryck på Enter .
bcdedit
Se till att objektets hypervisorlaunchtype- status visar Auto i utgången . Detta betyder att hypervisor har ställts in för att köras vid datorstart.
Starta om din dator. Problemet bör nu vara löst.
Hope this helps!
Related posts
Windows Sandbox kunde inte starta, fel 0x800706d9
Windows Sandbox kunde inte starta, fel 0x80070569
Hur man väljer bort Google FLoC (Privacy Sandbox) i Chrome
Aktivera eller inaktivera grupppolicy för skrivardelning i Windows Sandbox
Virtualiseringsstöd är inaktiverat i firmware i Windows 11/10
Åtgärda OneDrive-felkod 0x8007016a
Application Guard eller Windows Sandbox-fel 0x80070003, 0xC0370400
Fix systemåterställningen slutfördes inte, felkod 0x80070005
ERR_NAME_NOT_RESOLVED, felkod 105 i Google Chrome
Fixa Amazon PrimeVideo Error Code 7031
Vad är det förbjudna 403-felet och hur åtgärdar du det?
Hur man installerar Windows Sandbox i Windows 10 i tre steg
Hur man ställer in och använder en webbläsarsandlåda på Windows
Åtgärda Microsoft Store-fel 0x80072F7D
Virtualisera applikationer lokalt med Shade Sandbox för Windows
Åtgärda VALORANT Error Code 31 och 84 på Windows PC
Aktivera eller inaktivera videoingång i Windows Sandbox
Aktivera eller inaktivera Urklippsdelning med Windows Sandbox
Fixa Windows 10 Update Error 0x800703F1
Fix: Windows 10-uppdateringar misslyckades Fel 0X80242FFF
