Inaktivera Windows Startup Delay med StartupDelayInMSec registernyckel
När du startar din Windows 11/10-dator tar det cirka 10 sekunders fördröjning. Denna fördröjning hjälper Windows OS att starta System Services och ladda systemfiler(System) för att det ska fungera smidigt. Det händer för att förbättra prestandan och för att göra allt smidigare på din enhet. Men om du har en kraftfull enhet kan du inaktivera denna startfördröjning så att startobjekten börjar fungera så fort du startar enheten. I den här guiden kommer vi att visa dig hur du aktiverar och inaktiverar Windows 11/10 Startup Delay med ett enkelt registerhack.
Innan du börjar arbeta i Windows-registret(Windows Registry) skulle jag föreslå att du säkerhetskopierar det först(back it up first) , så att du kan återställa det om något går fel. Förresten, om du följer instruktionerna ordentligt kommer ett sådant problem inte att inträffa.
Läs(Read) : Så här mäter du starttid i Windows(How to measure Startup time in Windows) .
Inaktivera startfördröjning i(Startup Delay) Windows Windows 11/10
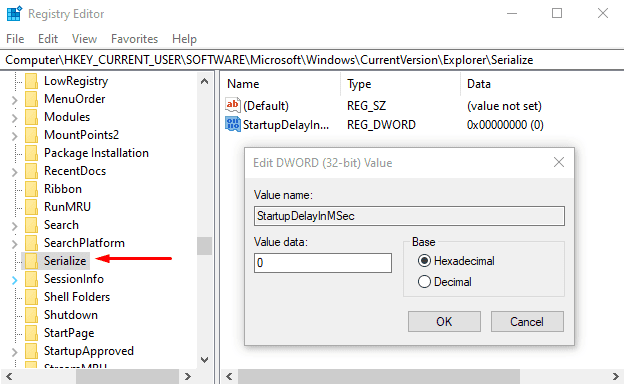
För att inaktivera Windows 10 Startup Delay , högerklicka på Start - knappen och välj Kör(Run) från den avancerade användarmenyn.
I textfältet skriver du Regedit(Regedit) och trycker på enter för att öppna Registereditorn(Registry Editor) .
Klicka på knappen Ja(Yes) om du ser UAC- prompten som ber om bekräftelse för att köra appen som admin.
Kopiera(Registry Editor) och klistra in följande nyckel i adressfältet i fönstret Registereditorn och tryck på Retur.
HKEY_CURRENT_USER\Software\Microsoft\Windows\CurrentVersion\Explorer\Serialize
Om du hittar Serialize- nyckeln på respektive plats är det bra, annars måste du skapa den manuellt .
Så om Serialize- nyckeln inte finns på den angivna adressen, högerklicka på Explorer (föräldernyckel) och välj New > Key från menylistan.
När den nya nyckeln har skapats, döp den till Serialize(Serialize) . Därefter väljer du Serialisera(Serialize) och flyttar till den högra rutan.
Högerklicka i det tomma området och välj New > DWORD (32-bit) Value .
Namnge sedan den nya DWORD StartupDelayInMSec och tryck på Enter för att spara den.
När du har namngett den nya nyckeln, dubbelklicka på den och se till att värdedata(Value data) är inställd på 0 .
Klicka nu på OK -knappen och stäng Registereditorns(Registry Editor) fönster.
För att tillämpa ändringarna måste du starta om din Windows -enhet.
Läs(Read) : Tvinga Windows att alltid starta med snabbstart eller hybridstart .
Aktivera Windows 11/10 Startup Delay
Om du någonsin behöver återaktivera Windows 10 Startup Delay öppnar du helt enkelt fönstret Registereditorn och går till -(Registry Editor)
HKEY_CURRENT_USER\Software\Microsoft\Windows\CurrentVersion\Explorer\Serialize
Flytta nu till den högra rutan och högerklicka på StartupDelayInMSec- nyckeln och välj sedan alternativet Ta bort .(Delete)
Vid denna tidpunkt kommer en bekräftelseruta att visas och ber dig att radera nyckeln, välj Ja(Yes) .
Låt oss veta om detta gjorde någon väsentlig skillnad för din dator.
Relaterat(Related) : Program som tar lång tid att öppna ? Minska laddningstiden för Windows Desktop-(Decrease Windows Desktop) appar under uppstart(Startup)
Related posts
Lista över startvägar, mappar och registerinställningar i Windows 11/10
Hur man ställer in fördröjningstid för startprogram i Windows 11/10
Hantera Windows Startup-objekt med HiBit Startup Manager
Program i startmappen startar inte vid start i Windows 11/10
Hur man inaktiverar startprogram i Windows 11/10
Så här stänger du av appmeddelanden med registerredigeraren i Windows 11/10
Aktivera helskärmsstartmenyn med hjälp av grupprincip eller register i Windows
Plats för startmappen i Windows 11/10
Ett fel förhindrar att den här nyckeln öppnas i Windows 10
Gratis Registry Defragmenter för att defragmentera Windows-registret
Hur man lägger till eller tar bort favoriter i registret i Windows 10.
Fliken Power Management saknas i Enhetshanteraren på Windows 11/10
Regbak låter dig säkerhetskopiera och återställa Windows-registret enkelt
RegOwnit: Ta full kontroll och ägande av Windows registernycklar
Hur man komprimerar Bloated Registry Hives i Windows Server
Hur man ändrar musklicklåstid med Registereditorn i Windows
Fix Windows kunde inte ladda registerfelet
Hur man kontrollerar registret för skadlig programvara i Windows 11/10
Hur man tar ägarskap och full kontroll över registernycklar i Windows 11/10
Gratis programvara för Startup Manager för Windows 11/10
