Inaktivera Windows Pagefile och Hibernation för att frigöra utrymme
Inaktivera Windows Pagefile och Hibernation för att frigöra utrymme: (Disable Windows Pagefile and Hibernation To Free Up Space: ) Om din dator håller på att ta slut på diskutrymme kan du alltid ta bort några av dina data eller bättre köra diskrensning för att rensa upp temporära filer, men även efter att ha gjort allt det står du fortfarande inför samma problem? Sedan måste du inaktivera Windows sidfil och viloläge för att frigöra utrymme på din hårddisk. Personsökning(Paging) är ett av minneshanteringsscheman där ditt Windows lagrar tillfälliga data för processer som körs på det utrymme som tilldelats på hårddisken ( Pagefile.sys ) och kan omedelbart bytas tillbaka till Random Acces Memory ( RAM ) när som helst.
Sidfilen även känd som växlingsfilen(Pagefile) , sidfilen eller växlingsfilen finns ofta på din hårddisk på C:pagefile.sys men du kommer inte att kunna se den här filen eftersom den är dold av systemet(System) för att förhindra skada eller missbruk. För att bättre förstå pagefile.sys låt oss ta ett exempel, anta att din öppna Chrome och så fort du öppnar Chrome placeras dess filer i RAM -minnet för snabbare åtkomst istället för att läsa samma filer från hårddisken.

Nu, när du öppnar en ny webbsida eller flik i Chrome , laddas den ner och lagras i ditt RAM -minne för snabbare åtkomst. Men när du använder flera flikar är det möjligt att mängden RAM -minne på din dator är förbrukad, i det här fallet flyttar Windows en viss mängd data eller de minst använda flikarna i chrome tillbaka till din hårddisk och placerar den i sökningen fil som frigör ditt RAM -minne . Även om åtkomst till data från hårddisken (pagefile.sys) är mycket långsammare men det förhindrar att programmen kraschar när RAM -minnet blir fullt.
Inaktivera Windows Pagefile och Hibernation för att frigöra utrymme(Free Up Space)
Obs:(Note:) Om du inaktiverar Windows sidfil för att frigöra utrymme se till att du har tillräckligt med RAM tillgängligt på ditt system, för om du får slut på RAM kommer det inte att finnas något virtuellt minne tillgängligt att allokera vilket gör att programmen kraschar.
Så här inaktiverar du Windows personsökningsfil(Windows Paging File) (pagefile.sys):
1.Högerklicka på Den här datorn eller Den här datorn(Computer) och välj Egenskaper.(Properties.)

2. Klicka nu på Avancerade systeminställningar( Advanced System Settings.) i menyn till vänster .

3. Växla till fliken Avancerat(Advanced tab) och klicka sedan på Inställningar under Prestanda.( Settings under Performance.)

4. Än en gång under Performance Options - fönstret byt till fliken Avancerat.( Advanced tab.)

5. Klicka på knappen Ändra(Change) under Virtuellt minne.(Virtual Memory.)
6. Avmarkera Hantera automatiskt växlingsfilstorlek för alla enheter.(Automatically manage paging file size for all drives.)
7. Markera Ingen växlingsfil(Check mark No paging file) och klicka på knappen Ange .(Set)
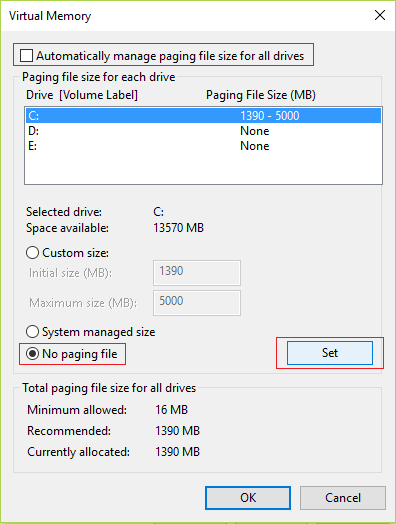
8. Klicka på OK och klicka sedan på Verkställ följt av OK.
9. Starta om din dator för att spara ändringarna.
Om du snabbt vill stänga av din PC samtidigt som du sparar alla dina program så att när du startar din PC igen ser du alla program när du lämnade. Kort sagt, detta är fördelen med viloläge, när du lägger din dator i viloläge sparas i princip alla öppna program eller applikationer på din hårddisk då stängs datorn av. När du får ström på din PC först kommer den att starta snabbare än vid normal start och för det andra kommer du återigen att se alla dina program eller applikationer när du lämnade dem. Det är här hiberfil.sys-filerna kommer in när Windows skriver informationen i minnet till den här filen.
Nu kan denna hiberfil.sys-fil ta ett monstruöst diskutrymme på din PC, så för att frigöra detta diskutrymme måste du inaktivera viloläge. Se nu till att du inte kommer att kunna lägga din dator i viloläge, så fortsätt bara om du känner dig bekväm varje gång du stänger av din dator.
Så här inaktiverar du viloläge(Hibernation) i Windows 10 :
1.Tryck på Windows Key + X och välj sedan Kommandotolken (Admin).(Command Prompt (Admin).)

2. Skriv följande kommando i cmd och tryck på Retur(Enter) :
powercfg -h av(powercfg -h off)

3. Så snart kommandot är klart kommer du att märka att det inte längre finns ett alternativ att lägga din dator i viloläge i avstängningsmenyn.(no longer an option to hibernate your PC in shutdown menu.)

4. Om du besöker filutforskaren och letar efter filen hiberfil.sys(hiberfil.sys file) kommer du att märka att filen inte finns där.
Obs!(Note:) Du måste avmarkera dölj systemskyddade filer i mappalternativ(uncheck hide system protected files in Folder Options) för att kunna visa filen hiberfil.sys.

5.Om du av någon anledning behöver aktivera viloläge igen, skriv följande kommando i cmd och tryck på Enter :
powercfg -h på(powercfg -h on)
6. Starta om din dator för att spara ändringarna.
Rekommenderat för dig:(Recommended for you:)
- Åtgärda operativsystemet hittades inte(Fix Operating System Not Found Error)
- Hur man tar sig ur felsäkert läge i Windows 10
- Fixa inget ljud från Internet Explorer(Fix No Sound From Internet Explorer)
- Åtgärda Google Chrome Error 6 (net::ERR_FILE_NOT_FOUND)(Fix Google Chrome Error 6 (net::ERR_FILE_NOT_FOUND))
Det är om du framgångsrikt har inaktiverat Windows Pagefile och Hibernation(Disable Windows Pagefile and Hibernation) för att frigöra utrymme(Free Up Space) på din PC, men om du fortfarande har några frågor angående den här artikeln får du gärna fråga dem i kommentarens avsnitt.
Related posts
Windows 10 Tips: Spara utrymme genom att rensa WinSxS-mappen
10 sätt att frigöra hårddiskutrymme på Windows 10
Fix WiFi ansluts inte efter viloläge eller viloläge
Fixa Steam Stuck vid tilldelning av diskutrymme på Windows
Hantera virtuellt minne (sidfil) i Windows 10
Fix Datorn startar inte förrän den startas om flera gånger
5 sätt att starta din dator i felsäkert läge
Hur man kör JAR-filer på Windows 10
Hur man streamar Origin-spel över Steam
Så här visar du sparade WiFi-lösenord på Windows, macOS, iOS och Android
Hur man använder Windows 11 Tomt utrymme i Aktivitetsfältet
Så här åtgärdar du programfel 0xc0000005
Hitta säkerhetsidentifierare (SID) för användare i Windows 10
Skapa en fullständig säkerhetskopia av systembild i Windows 10 [Den ultimata guiden]
Inaktivera Pinch Zoom-funktionen i Windows 10
Så här kontrollerar du din dators specifikation i Windows 10
Fixa Windows Update-felkod 0x80072efe
Fix Denna kopia av Windows är inte äkta fel
Hur man inaktiverar Sticky Corners i Windows 10
Fix Windows kan inte kommunicera med enheten eller resursen
