Inaktivera vertikala flikar i Microsoft Edge med Registry i Windows 10
Det finns en funktion i Microsoft Edge med vilken du kan växla visningsläge för flikar från horisontellt till vertikalt visningsläge. Du kan lägga till knappen för vertikala flikar via Edge-inställningar(add the vertical tabs button via Edge settings) och sedan aktivera vertikalt vyläge för flikar. Medan vissa användare tycker att det är användbart, gillar andra att behålla den traditionella horisontella vyn för öppna flikar. Om du också gillar det horisontella läget kan du helt inaktivera vertikala flikar i Microsoft Edge(disable vertical tabs in Microsoft Edge) med hjälp av Registereditorn(Registry Editor) .
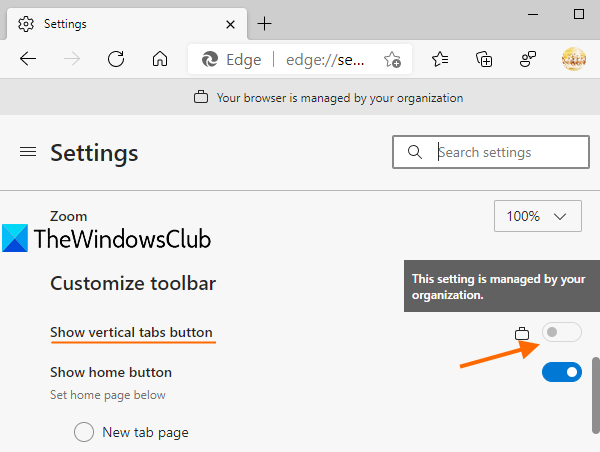
När registerjusteringen(Registry) väl har tillämpats fungerar inte knappen Visa vertikala flikar i (Show vertical tabs)Edge -webbläsaren. Den knappen Visa(Show) vertikala flikar kommer att vara nedtonad eller inaktiverad, precis som den är synlig i skärmdumpen ovan. Ändringarna tillämpas på alla profiler som du har skapat i Microsoft Edge . Du kan också aktivera vertikala flikar i Microsoft Edge när som helst. Det här inlägget innehåller alla steg.
Inaktivera vertikala flikar(Vertical Tabs) i Edge med Registry
Innan du utför någon justering av registret(Registry) , rekommenderas det att ha en säkerhetskopia av registret(backup of Registry) som hjälper dig att återställa det om något går fel. Följ nu dessa steg:
- Starta Registereditorn
- Öppna Edge- tangenten
- Skapa VerticalTabsAllowed DWORD-värde
- Lägg till 0 i dess värdedata(Value) för att inaktivera vertikala flikar.
I det första steget kan du använda sökrutan(Search) , skriva regedit och trycka på Retur(Enter) för att starta Registereditorn(Registry Editor) . Du kan också använda några andra sätt att öppna Registereditorn .
Öppna Edge-(Edge) nyckeln i Registereditorns(Registry Editor) fönster . Den nyckeln finns under Microsoft -nyckeln. Vägen är:
HKEY_LOCAL_MACHINE\SOFTWARE\Policies\Microsoft\Edge
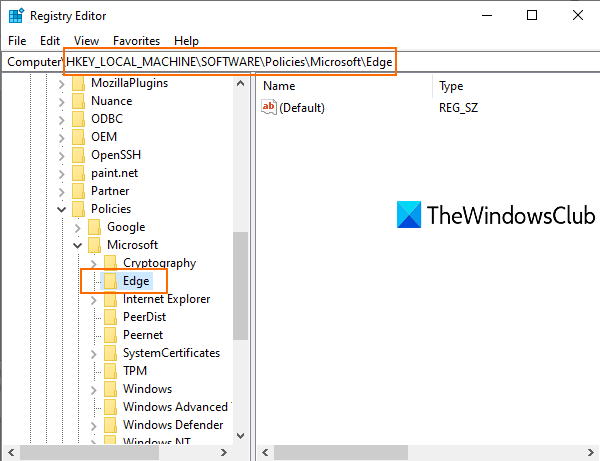
Notera att om Edge- nyckeln inte är synlig där, måste du skapa en ny registernyckel och byta namn på den till Edge.
Gör nu ett högerklick i det tomma området i den högra delen av Edge -tangenten, använd menyn Nytt(New) och klicka på DWORD (32-bitars) värde(DWORD (32-bit) Value) . Detta kommer att skapa ett nytt DWORD- värde. Du måste byta namn på den till VerticalTabsAllowed .
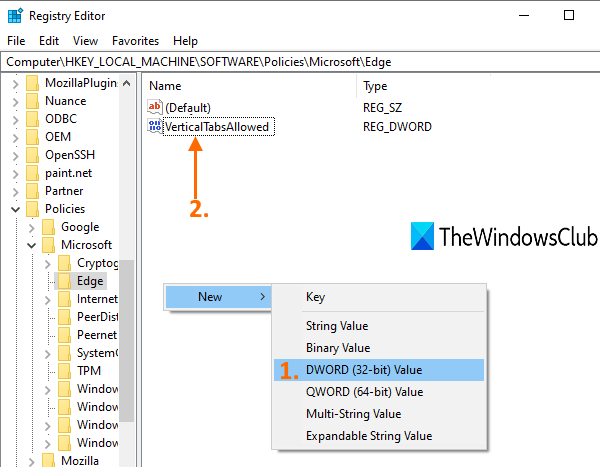
Dubbelklicka(Double-click) på det värdet och du kommer att se en liten ruta. Lägg till 0 i fältet Värdedata(Value data) i den rutan och tryck på OK.
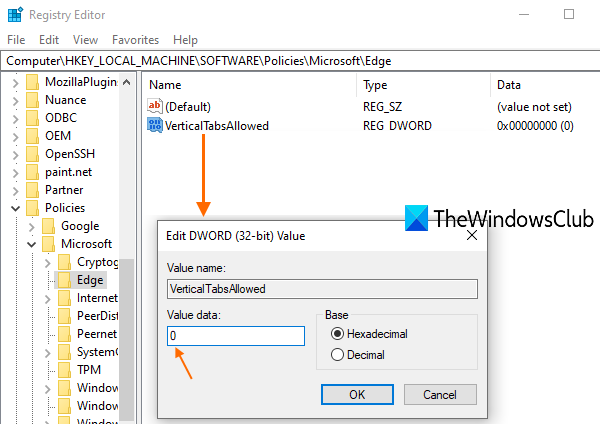
Stäng alla fönster i Edge -webbläsaren om de redan är öppna.
Starta nu om File Explorer(restart File Explorer) eller din dator. Ändringarna tillämpas och alternativet vertikala flikar kommer att inaktiveras.
För att aktivera vertikala flikar igen i Microsoft Edge kan du helt enkelt ta bort VerticalTabsAllowed DWORD- värde och starta om PC eller File Explorer för att tillämpa ändringarna.
Hoppas detta tips är till hjälp.
Related posts
Inaktivera Web Capture i Microsoft Edge med Registry i Windows 10
Så här upprätthåller du Google SafeSearch i Microsoft Edge i Windows 10
Hur man döljer titelfältet med vertikala flikar i Microsoft Edge
Hur man visar favoritfältet i Microsoft Edge på Windows 10
Hur man förhindrar ändringar av Favoriter på Microsoft Edge i Windows 10
Hur man inaktiverar Adobe Flash i Microsoft Edge på Windows 10
Synkronisera bokmärken och läslista i Microsoft Edge
Hur man kör Legacy Edge och Chromium Edge sida vid sida i Windows 10
Stoppa Windows 10 från att förinstallera Microsoft Edge vid start
Blockera Microsoft Edge Chromium från att installera på Windows 10
Så här anpassar du den nya Microsoft Edge Browser i Windows 10
Fäst webbplats till Aktivitetsfältet eller Start-menyn med Edge i Windows 10
Använda Browser Task Manager i Microsoft Edge i Windows 10
Hur man kringgår Microsoft Edge i Windows 10
Inaktivera gästläge i Microsoft Edge med Windows 10-registret
Inaktivera eller aktivera föreslagna lösenord i Edge-webbläsaren i Windows 10
Hur du aktiverar eller inaktiverar Greeting on Edge-webbläsaren i Windows 10
Aktivera System Print Dialog i Microsoft Edge i Windows 10
Hur man avinstallerar Microsoft Edge Browser i Windows 10
Hur man startar Microsoft Edge i Windows 10 (12 sätt) -
