Inaktivera styrplattan/pekplattan på Mac och PC
Om du gillar att använda en mus för att få jobbet gjort på din Mac eller Windows -dator, kan det vara användbart att inaktivera styrplattan eller pekplattan på ditt system. Detta är verkligen användbart om du skriver mycket och styrplattan är placerad på en plats på din bärbara dator som gör att den alltid tar upp små rörelser från din hand medan du skriver.
Det kan vara riktigt irriterande om du skriver något och helt plötsligt hoppar markören till en annan del av dokumentet! I den här artikeln kommer jag att visa dig de olika sätten att inaktivera pekplattan på OS X , Windows 7 och Windows 8 .
Inaktivera styrplatta OS X Mountain Lion
Om du kör den senaste versionen av OS X och du har en bluetooth- eller USB- mus ansluten, kan du låta OS X ignorera styrplattan genom att gå till Systeminställningar(System Preferences) och sedan klicka på Tillgänglighet(Accessibility) .
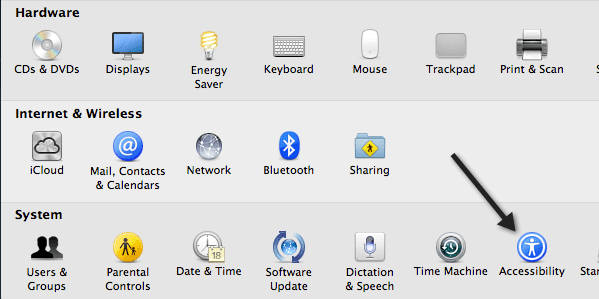
Scrolla sedan ner till Mus(Mouse) och styrplatta(Trackpad) och markera rutan Ignorera inbyggd styrplatta när mus eller trådlös styrplatta finns(Ignore built-in trackpad when mouse or wireless trackpad is present) .
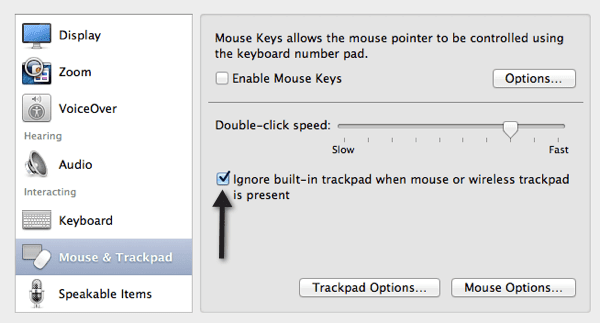
Inaktivera styrplatta på Windows
I Windows 7 och Windows 8 finns det ett par olika sätt att inaktivera styrplattan beroende på hur ditt system är konfigurerat. Det första sättet du vill kontrollera är att se om det finns en speciell knapp på tangentbordet eller slå på din bärbara dator för att inaktivera styrplattan. Detta är till exempel nyckeln på en bärbar dator från Dell . Du måste trycka på funktionstangenten(Function) och styrplattans knapp för att aktivera/avaktivera den.
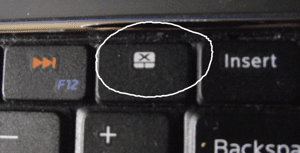
Om du inte har knappen eller omkopplaren är nästa sätt att inaktivera pekplattan att gå till Musegenskaper(Mouse) från kontrollpanelen(Control Panel) och kontrollera om det finns en flik för enhetsinställningar(Device Settings) eller pekplatta(Touchpad) .

Klicka(Click) på knappen Inaktivera(Disable) och du är klar. Om du inte ser fliken Enhetsinställningar i Musegenskaper (Device Settings)betyder(Mouse Properties) det att du inte har de rätta drivrutinerna installerade eller den fullständiga programvaran för styrplattan. Gå till tillverkarens webbplats och ladda ner hela drivrutinspaketet.
Slutligen kan du öppna Enhetshanteraren(Device Manager) från Kontrollpanelen(Control Panel) , expandera Mus och andra pekdon( Mouse and other pointing devices ) och sedan inaktivera pekplattan om den finns med i listan.
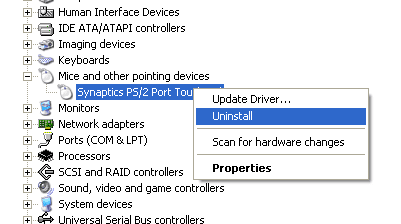
Allt är detsamma när du inaktiverar styrplattan i Windows 8 också. Naturligtvis i Windows 8 kanske din styrplatta inte ens fungerar om du inte har de senaste drivrutinerna! Synaptics har fortfarande inte släppt en Windows 8 generisk pekplatta-(Touchpad) drivrutin än, så håll utkik efter det om du har en Synaptics pekplatta på din bärbara dator. Njut av!
Related posts
Så här fixar du att AirDrop inte fungerar från iPhone till Mac
Hur man avinstallerar BlueStacks på Windows och Mac
Hur man öppnar 7Z-filer i Windows, Mac och Linux
Hur man skriver eller ritar på en PDF-fil i Mac och Windows
Hur man pixlar en bild på Windows och Mac
Byter du från Mac till Windows? Vad du behöver veta
Hur man ordnar om sidor i Word på Windows och Mac
Så här använder du Google Home-appen på Mac och PC
Hur man installerar ett ytterligare tangentbordsspråk på Windows, Mac och mobila enheter
Hur man konverterar en dynamisk disk till en grundläggande disk
Bokrecension - How-To Geek Guide to Windows 8
Hur man genererar SSH-nycklar på Windows, Mac och Linux
Hur man tar skärmdumpar på Nintendo Switch
Hur man blockerar fjärranslutningar till en Windows- eller Mac-dator
Hur man rensar DNS-cache på Windows, Mac, Android och iOS
Hur man avinstallerar Dropbox på Mac, Windows och Linux
Vad är en CFG-fil och hur man öppnar den på Windows och Mac
Hur man öppnar Torrent-filer på Windows 10 och Mac
Hur du håller din Windows-dator vaken utan att röra musen
Skala ner en bild i Windows, Mac, iOS och Android
