Inaktivera Scroll-Forward i CMD och PowerShell på Windows 10
Det här inlägget hjälper dig att inaktivera Scroll-Forward i Kommandotolken(disable Scroll-Forward in Command Prompt) och PowerShell på Windows 10 . Som standard förblir funktionen Scroll-Forward aktiverad och användare kan rulla ner förbi den senast visade raden till slutet av kommandotolken(Command Prompt) eller PowerShell- fönstret eller konsolbufferten(Console Buffer) . Som ett resultat är ett tomt fönster synligt när vi rullar ner i CMD eller Windows PowerShell . Medan vissa användare vill behålla det så, vill andra inaktivera det.
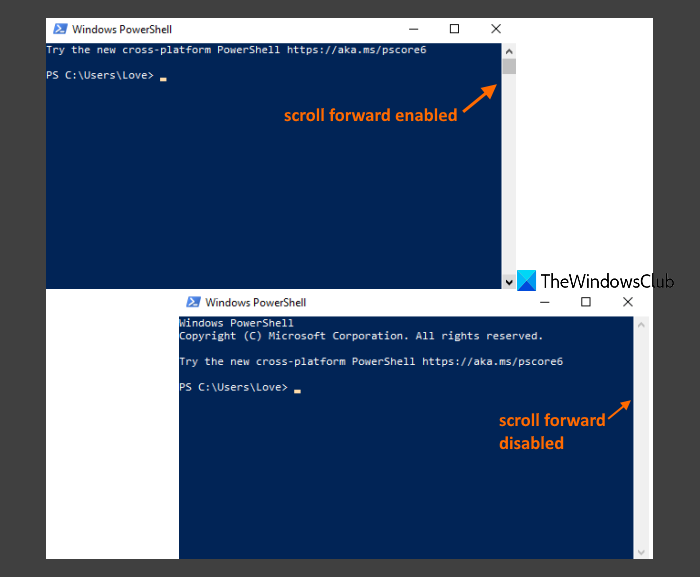
När du har inaktiverat alternativet Scroll-Forward kommer rullningen att begränsas till endast den senast visade raden.
Inaktivera Scroll-Forward i kommandotolken(Command Prompt) i Windows 10
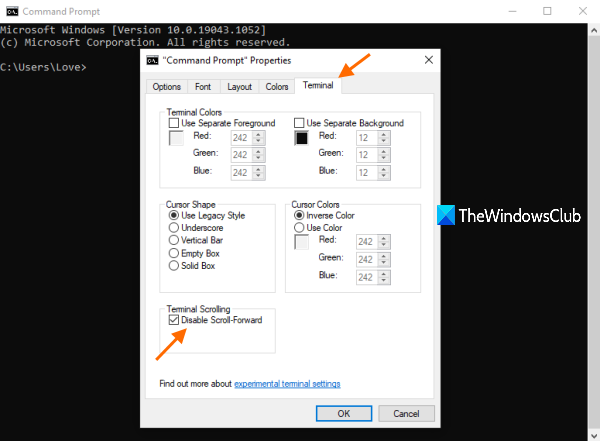
Dessa är stegen för att inaktivera alternativet Scroll-Forward i kommandotolken(Command Prompt) :
- Skriv cmd i sökrutan
- Tryck på Enter för att öppna kommandotolksfönstret
- Högerklicka(Right-click) på namnlisten i kommandotolksfönstret(Command Prompt)
- Klicka på alternativet Egenskaper(Properties)
- Öppna fliken Terminal i fönstret Egenskaper
- Välj alternativet Inaktivera rullning framåt(Disable Scroll-Forward)
- Tryck på OK -knappen.
Alternativet Scroll-Forward kommer att inaktiveras omedelbart och du kommer att kunna se ändringen i det för närvarande öppnade kommandotolksfönstret(Command Prompt) samt andra fönster som du kommer att öppna senare.
För att återaktivera det alternativet, följ helt enkelt stegen ovan, avmarkera Inaktivera alternativet Scroll-Forward och tryck på OK för att tillämpa ändringen.
Läs också: (Also read:) Skillnaden mellan kommandotolken och PowerShell .
Inaktivera Scroll-Forward i PowerShell på Windows 10
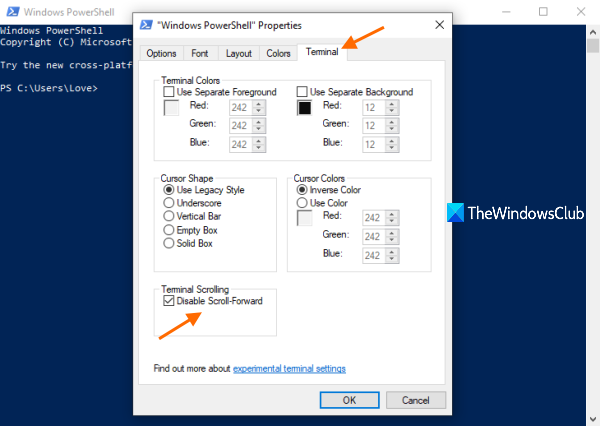
Stegen för att inaktivera Scroll-Forward i PowerShell är nästan desamma som för kommandotolken(Command Prompt) . Här är stegen:
- Skriv powershell i sökrutan i Windows 10
- Tryck på Enter för att öppna PowerShell-fönstret
- Högerklicka(Right-click) på namnlisten i PowerShell- fönstret
- Välj alternativet Egenskaper(Properties)
- Växla till fliken Terminal i fönstret Egenskaper i (Properties)PowerShell
- Välj alternativet Inaktivera Scroll-Forward(Disable Scroll-Forward)
- Klicka på OK -knappen.
För att aktivera funktionen Scroll-Forward igen i PowerShell , använd bara de ovan nämnda stegen, avmarkera Inaktivera (Disable) Scroll-Forward- alternativet och tryck på OK-knappen.
Hoppas det är till hjälp.
Related posts
Hur man inaktiverar WiFi med CMD eller Powershell i Windows 10
Hur man redigerar registret från kommandotolken i Windows 10
Hur man skapar dummyfiler i stora storlekar i Windows 10
Vad är kommandon Tasklist och Taskkill i Windows 10?
Rensa Urklipp med genväg, CMD eller snabbmeny i Windows 10
Hur man schemalägger PowerShell-skript i Task Scheduler på Windows 10
Hur man skapar en lista över installerade program med PowerShell på Windows 10
Hur man blockerar IP eller en webbplats med PowerShell i Windows 10
Hur man får offentlig IP-adress med PowerShell i Windows 10
Vad är Enablement Package i Windows 10
Hur man installerar NumPy med PIP på Windows 10
Hur man installerar om alla Windows 10 standardappar med PowerShell
Hur man lägger till PowerShell till snabbmenyn i Windows 10
Hitta WiFi-lösenordet i Windows 10 med CMD
7 sätt att öppna förhöjda Windows PowerShell i Windows 10
Så här inaktiverar du säkerhetsåtgärder för funktionsuppdateringar på Windows 10
Ersätt Powershell med kommandotolken i Windows 10 Start-menyn
Alternativet Dölj verktygsfält i snabbmenyn i Aktivitetsfältet i Windows 10
Hur man ändrar katalog i CMD på Windows 10
Så här inaktiverar du flyttbara lagringsklasser och åtkomst i Windows 10
