Inaktivera Profilhanteraren i Google Chrome på Windows 11/10
Att skapa separata profiler i en webbläsare kan tjäna olika syften. Till exempel kan en profil användas för arbete och en annan för lek. Detta hjälper dig att dela upp dina uppgifter när det passar dig. Webbläsare som Google Chrome kan tillåta användare att skapa och hantera separata profiler. Pluspunkten med den här funktionen är att du kan ha tillgång till flera profiler samtidigt som du är inloggad på olika konton. Google Chrome har nu profilhanteraren(Profile Manager) aktiverad som standard. Låt oss se hur du kan inaktivera det om du känner att du inte har något behov av det.
Inaktivera Profilhanteraren i Chrome
Den här funktionen i webbläsaren Chrome är ett praktiskt sätt att jonglera med flera Google -konton på en enda dator. Den lägger till en ny meny nära namnlistens knappar som låter dig hantera alla användare som finns i Google Chrome . Om du väljer att surfa på Internet som gäst kommer läget inte att lagra besökta webbplatser i webbläsarhistoriken och det kommer inte att lagra någon personlig information, cookies på datorn.
När det är aktiverat ser du en ny avatarmeny som en del av det primära namnlisten i Chrome- fönstret. Om du klickar på menyalternativet ser du en lista över Google- användarkonton som har loggat in i Chromes(Chrome) profilhanterare.
Öppna Google Chrome och skriv chrome://flags/ i adressfältet och tryck på Retur(Enter) .
Detta öppnar sidan för avancerad konfiguration.
Tryck nu på "Ctrl+F"-tangenterna i kombination för att starta sökrutan(Find) och ange följande i sökrutan(Find) :
aktivera ny profilhantering
Du kommer att navigeras till alternativet – Aktivera nytt profilhanteringssystem.(Enable new profile management system.)
Den här inställningen aktiverar eller inaktiverar det nya profilhanteringssystemet, inklusive profilutloggning och det nya användargränssnittet för avatarmenyn.
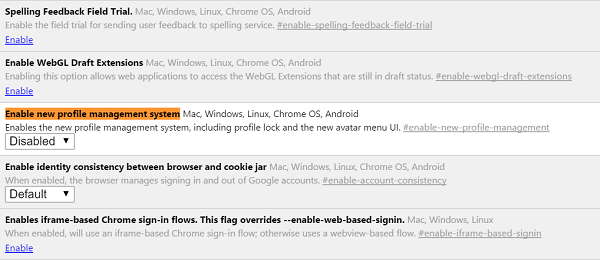
Från rullgardinsmenyn, välj "Inaktiverad" för att inaktivera den. Det är aktiverat som standard i Chrome sedan de senaste versionerna.
Du kommer att bli ombedd att starta om Chrome . Tryck på knappen "Starta om nu".
Alternativt kan du skapa profilspecifika genvägar för att få dem att laddas direkt. Kommandot -no-remote -P "profilnamn"(-no-remote -P “profile name”) laddar Chrome - profilen "profilnamn" i en ny instans, vilket gör Chrome- fönstret som öppnas oberoende av andra öppna instanser av webbläsaren.
För detta högerklickar du på genvägen för Chrome - webbläsaren på skrivbordsskärmen och väljer Egenskaper från listan med alternativ som visas.
Leta sedan efter målfältet under genvägen och lägg till raden till slutet. Kom ihåg(Remember) att ange mellanslagstecken mellan slutet av banan och kommandot.
Till exempel, " C:\Program Files Google\Chrome\applications\chrome.exe” -P “testprofile -no-remote ".
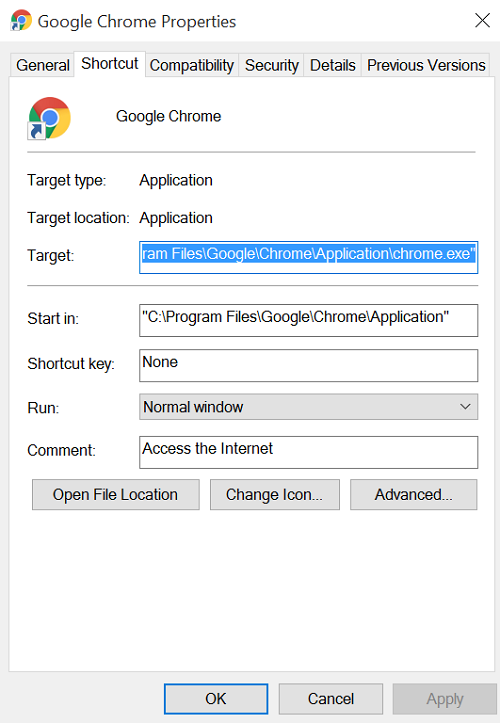
Åtgärden när den bekräftas kommer att ladda Chrome - profilens testprofil(testprofile) i en ny instans.
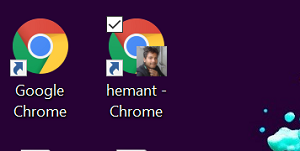
Funktionen är mycket lik i funktion som Private/Incognito Browsing i webbläsare, förutom att du också har en möjlighet att snabbt växla mellan Googles(Google) användarkonton via fönstermenyn.
Related posts
Google Chrome-tillägg fungerar inte på Windows 11/10
Fixa att tangentbordet inte fungerar i Google Chrome på Windows 11/10
Åtgärda Google Chrome som släpar efter och öppnar långsamt i Windows 11/10
Öppna och använd Chrome Task Manager på Windows 11/10
Åtgärda problem med skärmflimmer i Google Chrome på Windows 11/10
Google Chrome vs Firefox Quantum för Windows PC
Om InPrivate och Inkognito. Vad är privat surfning? Vilken webbläsare är bäst?
Åtgärda rullningslist som saknas i Chrome på Windows 11/10
Hur man installerar Google Chrome med Windows PowerShell
Åtgärda långsamma problem med Google Maps på Chrome, Firefox, Edge på Windows 11/10
Så här hindrar du Chrome från att be om att spara lösenord -
Sätt Chrome och andra webbläsare i helskärm (Edge, Firefox och Opera)
Gör InPrivate- eller Inkognito-genvägar för Firefox, Chrome, Edge, Opera eller Internet Explorer
Fix Chrome kommer inte att öppnas eller startas på Windows 11/10 PC
Gå inkognito med en genvägsknapp i Chrome, Edge, Firefox och Opera
Google Chrome problem och problem med Windows 10
Så här ändrar du standardwebbläsaren i Windows 11 -
Starta om Chrome, Edge eller Firefox utan att tappa flikar i Windows 11/10
Hur man förstör profil på webbläsarstängning i Google Chrome
Hur man inaktiverar eller aktiverar mörkt läge i Google Chrome på Windows 10
