Inaktivera Internet Explorer 11 som en fristående webbläsare med hjälp av grupprincip
Microsoft lägger ner Internet Explorer efter 25 år . De har tillräckliga skäl att göra detta eftersom IE hade sin beskärda del av problem. Det är dags för företag att migrera till Microsoft Edge , och så i den här artikeln kommer vi att se hur man inaktiverar Internet Explorer 11 som en fristående webbläsare i Windows 10 med hjälp av grupprincipredigeraren(Group Policy Editor) .
När du gör detta kommer användarna att se ett meddelande: Internet Explorer – Denna åtgärd är begränsad(Internet Explorer – This action is restricted) .
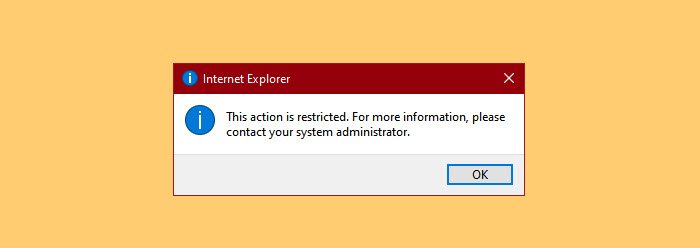
Inaktivera Internet Explorer 11 som en fristående webbläsare

Innan du går vidare, se till att du har den senaste versionen av Windows 10 . Så leta efter uppdateringar( check for updates) och installera den om den är tillgänglig.
Om du inaktiverar IE 11 som en fristående webbläsare, är följande vad slutanvändarupplevelsen blir.
- Internet Explorers ikon kommer att saknas från Start-menyn(Start Menu) men kommer att finnas i Aktivitetsfältet.(Taskbar.)
- När du öppnar Internet Explorer eller fil som är associerad med den kan du se meddelandet som säger " Denna åtgärd är begränsad. Kontakta din systemadministratör för mer information." (This action is restricted. For more information, please contact your system administrator.” )eller kanske ingenting ser, beroende på hur du konfigurerar policyn
- Men när du väl klickar på OK öppnas samma fil med Microsoft Edge .
Starta Group Policy Editor från Start-menyn(Start Menu) . Navigera nu till följande plats.
Computer Configuration > Administrative Templates > Windows Components > Internet Explorer
Leta efter Inaktivera Internet Explorer 11 som en fristående webbläsare.(Disable Internet Explorer 11 as a standalone browser.)
Dubbelklicka på den, välj Aktiverad(Enabled) och för att konfigurera hur användarna ska meddelas om den här åtgärden, välj ett av följande alternativ från " Meddela att Internet Explorer 11 är inaktiverat".(Notify that Internet Explorer 11 is disabled”.)
- Aldrig(Never) : att aldrig informera användare om denna åtgärd.
- Alltid(Always) : för att informera användare när de startar IE 11
- En gång per användare(Once per user) : för att informera användarna första gången de startar IE 11
När du har valt en, klicka på Apply > Ok och du är klar.
På detta sätt kommer du att kunna inaktivera denna Internet Explorer som en fristående webbläsare.
Relaterad läsning:(Related reads:)
- Hur man avinstallerar, tar bort eller stänger av Internet Explorer i Windows 10(How to Uninstall, Remove or Turn off Internet Explorer in Windows 10)
- Omdirigera webbplatser från IE till Microsoft Edge med hjälp av gruppolicy(Redirect sites from IE to Microsoft Edge using Group Policy)
- Microsoft Edge Deployment Guide for Business .
Related posts
Åtgärda långvarigt skriptfel i Internet Explorer 11
Adobe Flash fungerar inte i Internet Explorer 11
Omdirigera webbplatser från IE till Microsoft Edge med hjälp av gruppolicy i Windows 10
Aktivera inte spårnings- och spårningsskydd i IE 11 och Edge
Aktivera privat surfning i IE 11 och Microsoft Edge
Ändra Windows Update Delivery Optimization Max Cache Age
Hur man inaktiverar Auto Refresh i Microsoft Edge eller Internet Explorer
Inaktivera leveransoptimering via grupprincip eller registerredigerare
Hur man tillämpar lagerbaserad gruppolicy i Windows 11/10
Migrera snabbt från Internet Explorer till Edge med dessa verktyg
Hur man laddar ner och installerar Internet Explorer 11 för Windows
Så här inaktiverar du bildlösenordsinloggningsalternativet i Windows 11/10
Hur man aktiverar eller inaktiverar Win32 Long Paths på Windows 11/10
Så här låser du alla aktivitetsfältsinställningar i Windows 10
Hur man aktiverar eller inaktiverar snabb inloggningsoptimering i Windows 11/10
Tvinga Internet Explorer att återställa senaste surfsession
Glöm annonser och distraktioner med läsvyn i Internet Explorer 11
Ändra View Source Code Editor i IE 8 till 11
Hur man lägger till Group Policy Editor till Windows 11/10 Home Edition
Hur man aktiverar eller inaktiverar eller programisoleringsfunktionen i Windows 10
