Inaktivera gästläge i Microsoft Edge med Windows 10-registret
I det här inlägget hjälper vi dig att aktivera eller (enable or) inaktivera gästläge i Microsoft Edge(disable Guest Mode in Microsoft Edge) . Du kan göra detta med hjälp av en registerjustering i Windows 10 . Det här inlägget täcker alla steg. Senare kan du även aktivera gästläget när som helst.

Microsoft Edge tillhandahåller en praktisk funktion för att skapa flera profiler(create multiple profiles) för att surfa, ladda ner, etc., och det finns också ett alternativ att Bläddra som gäst(Browse as guest) eller skapa en gästprofil. I en gästprofil raderas(Guest Profile) all din webbinformation (cookies, webbhistorik, nedladdningshistorik, etc.) automatiskt så snart du stänger alla fönster som öppnats med ett gästkonto. Medan vissa användare tycker att det är användbart, använder andra det inte. Om du också tycker att den här funktionen inte är så användbar kan du helt enkelt inaktivera den.
Inaktivera(Guest Mode) gästläge i Microsoft Edge
Eftersom detta är en justering av registret(Registry) , rekommenderas det att först säkerhetskopiera registret(backup Registry) så att du kan övervinna eventuella oönskade ändringar. Efter det, använd dessa steg:
- Öppna Registereditorns fönster
- Åtkomst till Edge- tangenten
- Skapa BrowserGuestModeEnabled DWORD-värde under Edge-nyckel
- Ställ in dess värdedata till 0 för att inaktivera gästprofilen.
Först av allt, skriv regedit i sökrutan(Search) och tryck på Enter för att öppna Registereditorn(Registry Editor) . Annars kan du använda andra sätt för att öppna Registereditorns fönster.
Öppna Edge- tangenten. Den finns under Microsoft -nyckeln. Här är vägen:
HKEY_LOCAL_MACHINE\SOFTWARE\Policies\Microsoft\Edge

Om Edge- nyckeln inte är närvarande av någon anledning kan du skapa en ny registernyckel under Microsoft- nyckeln och döpa den till Edge(Edge) .
På den högra delen av Edge - tangenten skapar du ett BrowserGuestModeEnabled- värde.
För detta, högerklicka på ett tomt område, gå till menyn Nytt(New) och klicka på DWORD (32-bitars) värde(DWORD (32-bit) Value) . När det nya värdet har skapats byter du namn på det till BrowserGuestModeEnabled .
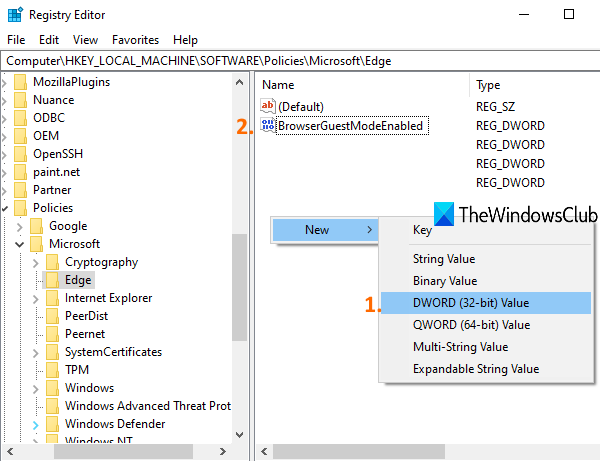
Dubbelklicka(Double-click) på värdet du skapade så kommer en liten ruta att dyka upp. Där lägger du till 0 i värdedata och trycker på OK.
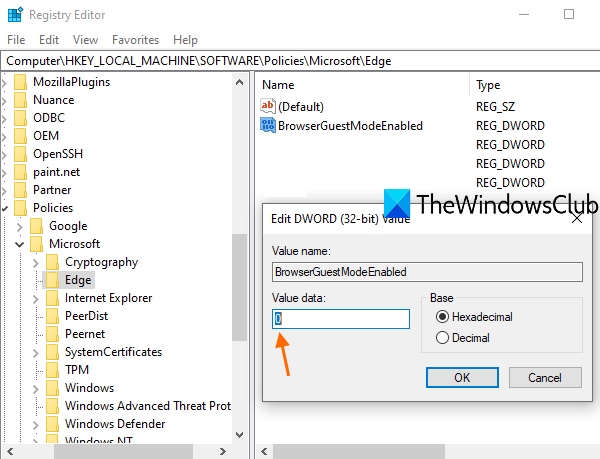
Starta nu File Explorer(restart File Explorer) . Du måste också stänga Microsoft Edge och starta om den om den redan är öppen.
Du kommer att se att alternativet Gästprofil har tagits bort .(Guest)
För att aktivera gästläget i Microsoft Edge igen, radera helt enkelt BrowserGuestModeEnabled- värdet eller ställ in 1 i dess värdedata. Starta om File Explorer(Restart File Explorer) och alternativet gästprofil kommer att läggas till igen.
Hoppas detta är till hjälp.
Related posts
Så här upprätthåller du Google SafeSearch i Microsoft Edge i Windows 10
Hur man visar favoritfältet i Microsoft Edge på Windows 10
Hur man förhindrar ändringar av Favoriter på Microsoft Edge i Windows 10
Aktivera System Print Dialog i Microsoft Edge i Windows 10
Microsoft Edge-flikar är bleka i Windows 10
Hur man blockerar en webbplats i Microsoft Edge på Windows 11/10
Använda Browser Task Manager i Microsoft Edge i Windows 10
Hur man skriver ut från Microsoft Edge-webbläsaren i Windows 10
Hur man fäster en webbplats till aktivitetsfältet eller Start-menyn i Windows 10
Aktivera eller inaktivera webbwidget för Microsoft Edge i Windows 10
Hur man kör Legacy Edge och Chromium Edge sida vid sida i Windows 10
Hur man inaktiverar Adobe Flash i Microsoft Edge på Windows 10
Hur man avinstallerar Microsoft Edge Browser i Windows 10
Hur man använder Web Capture i Microsoft Edge på Windows 10
Omdirigera webbplatser från IE till Microsoft Edge med hjälp av gruppolicy i Windows 10
Hur du aktiverar eller inaktiverar utskrift i Microsoft Edge i Windows 10
Hur man använder Super Duper Secure Mode i Microsoft Edge
Var lagras cookies i Windows 10 för alla större webbläsare?
Så här ändrar du språket i Microsoft Edge för Windows 11/10
Fäst webbplats till Aktivitetsfältet eller Start-menyn med Edge i Windows 10
