Inaktivera eller aktivera föreslagna lösenord i Edge-webbläsaren i Windows 10
Webbläsaren Microsoft Edge(Microsoft Edge) har kommit med en inbyggd funktion som automatiskt genererar och föreslår starka lösenord(automatically generates and suggests strong passwords) samtidigt som du skapar ett konto på en webbplats. Varje gång du klickar på lösenordsfältet genereras ett nytt och starkt lösenord. Funktionen är ganska bra eftersom den genererar bra lösenord som är unika och komplexa. Om du vill använda den här funktionen hjälper det här inlägget dig att aktivera eller inaktivera föreslagna lösenord i Microsoft Edge(suggested passwords in Microsoft Edge) i Windows 10 PC.
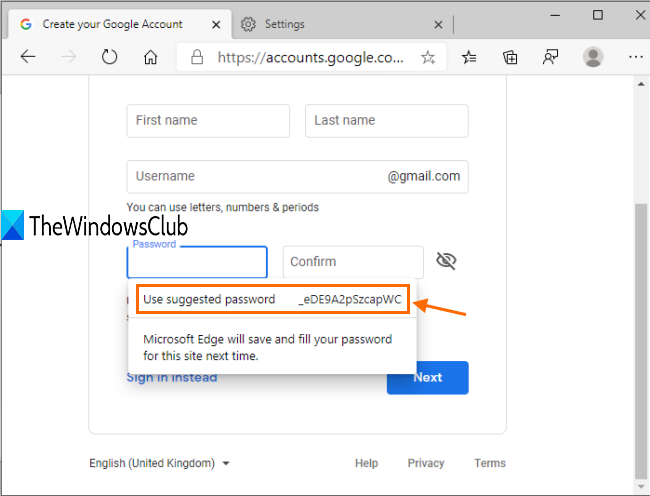
Den här funktionen har kommit med Microsoft Edge version 87 eller högre. Att skapa ett starkt lösenord(strong password) manuellt är inte så svårt, men webbläsare som Microsoft Edge gör det enklare.
I skärmdumpen som lagts till ovan kan du se att rutan för lösenordsförslag är synlig.
Så fort du väljer lösenordet sparas det automatiskt för just det kontot. Även om du kan använda något annat lösenord och det kommer att ersätta det gamla med ett nygenererat lösenord omedelbart.
Inaktivera eller aktivera föreslagna lösenord i Microsoft Edge
Följ stegen nedan för att aktivera eller inaktivera funktionen Föreslagna lösenord(Suggested Passwords) i webbläsaren Microsoft Edge:
- Starta Edge -webbläsaren och öppna Inställningar
- Aktivera(Profile) profilsynkronisering och lösenordssynkronisering(Password Sync)
- Aktivera Erbjudande för att spara lösenord
- Inaktivera eller aktivera Föreslå(Suggest) starka lösenord.
Öppna först Microsoft Edge och starta sidan Inställningar . (Settings)För detta använder du snabbtangenten Alt+F för att öppna menyn Inställningar och mer(Settings and more) och klicka på alternativet Inställningar .(Settings)
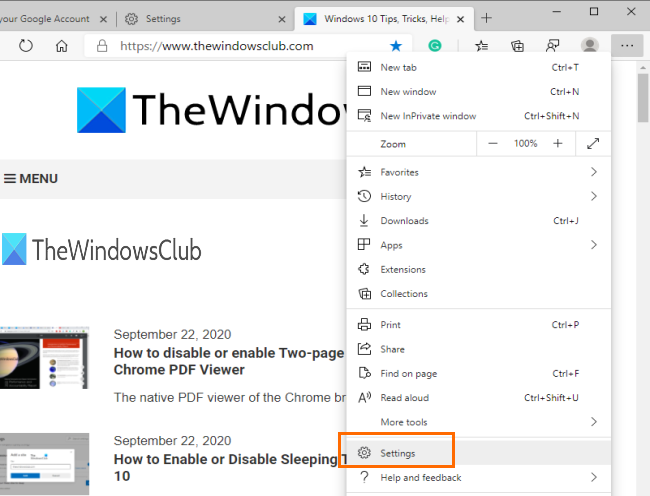
Gå till Sync under avsnittet Profiler(Profiles) och använd knappen Slå på synkronisering . (Turn on sync)Efter det, slå på lösenordssynkroniseringsknappen(Passwords sync) .
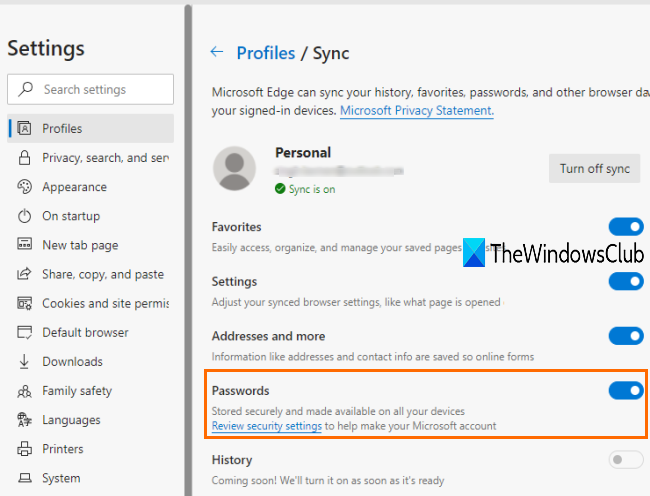
Gå nu tillbaka(go back) till avsnittet Profiler och gå till avsnittet (Profiles)Lösenord(Passwords) .
Under det avsnittet, aktivera knappen " Erbjud att spara lösenord(Offer to save passwords) ". Detta kommer att aktivera funktionen för att skapa ett starkt lösenord. Du behöver bara aktivera den här funktionen genom att klicka på knappen Föreslå starka lösenord .(Suggest strong passwords)
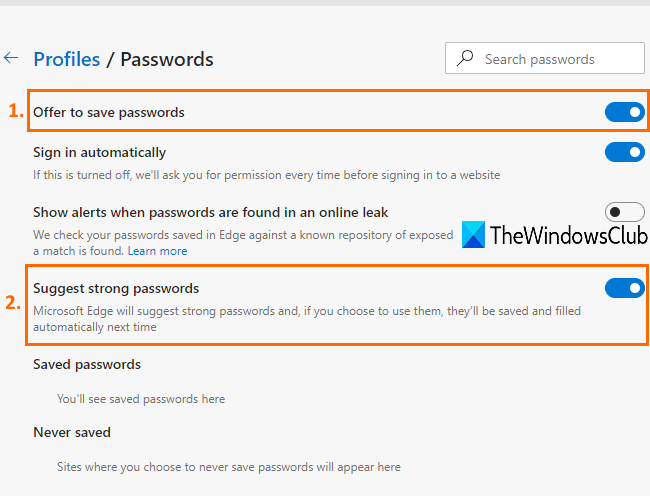
När du använder lösenordsfältet när du skapar ett konto kommer du att se en ruta med lösenordsförslag.
För att inaktivera eller stänga av den här funktionen, stäng bara av knappen Föreslå(Suggest) starka lösenord.
Det är allt!
Funktionen för att generera starka lösenord i Google Chrome(generate strong passwords in Google Chrome) och Firefox finns redan, nu kommer även Microsoft Edge med ett liknande alternativ.
Hope this tutorial will be helpful to easily turn on or off the Strong password generator feature in the Edge browser.
Related posts
Så här upprätthåller du Google SafeSearch i Microsoft Edge i Windows 10
Hur man visar favoritfältet i Microsoft Edge på Windows 10
Hur man förhindrar ändringar av Favoriter på Microsoft Edge i Windows 10
Blockera Microsoft Edge-annonser som visas i Windows 10 Start-menyn
Aktivera System Print Dialog i Microsoft Edge i Windows 10
Hur man skriver ut från Microsoft Edge-webbläsaren i Windows 10
Hur du aktiverar eller inaktiverar Greeting on Edge-webbläsaren i Windows 10
Inaktivera Web Capture i Microsoft Edge med Registry i Windows 10
Hur man använder Math Solver-verktyget i Microsoft Edge för Windows 10
Så här ändrar du standardwebbläsare: Chrome, Firefox, Edge på Windows 10
Fix Microsoft Edge Fungerar inte i Windows 10
Hur man fäster en webbplats till aktivitetsfältet eller Start-menyn i Windows 10
Vilken webbläsare kommer att få ditt batteri att hålla längre i Windows 10?
Hur man inaktiverar Adobe Flash i Microsoft Edge på Windows 10
Ändra standardsökleverantör i Microsoft Edge till Google
Aktivera eller inaktivera webbwidget för Microsoft Edge i Windows 10
Synkronisera bokmärken och läslista i Microsoft Edge
Hur man inaktiverar skärmkantsvepning i Windows 10
Hur man återställer, reparerar eller installerar om Edge-webbläsaren i Windows 10
Säkerhetsfunktioner i webbläsaren Microsoft Edge för Windows 10
