Inaktivera, aktivera, rensa historik över Live Tile-meddelanden i Windows 10
Vi har sett hur man inaktiverar Toast Notifications i Windows 10 . Idag kommer vi att se hur du inaktiverar Live Tile Notifications i Windows 10/8 . Närhelst en app har ny information att berätta, visar den dem i form av en livevisning – text eller bild – på rutan på startskärmen(Start Screen) . Det här ser ganska coolt ut och håller dig också uppdaterad om det senaste som händer i ämnet. Men för vissa är det en orsak till distraktion, och för andra kan det innebära onödigt slöseri med bandbredd.
Stäng av Live Tile Notifications för individuella Tile
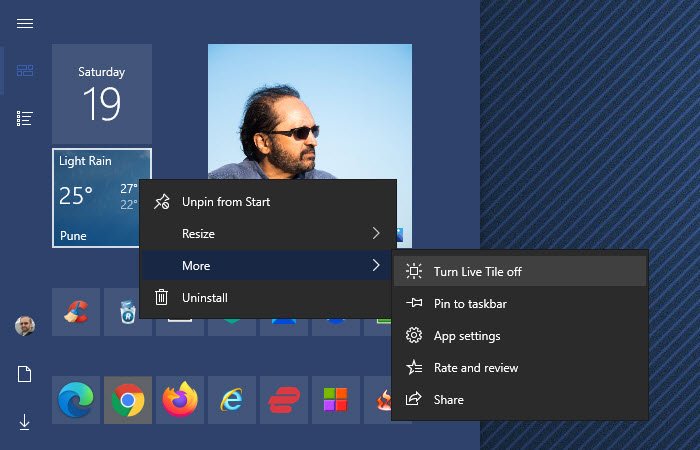
Så här inaktiverar du Live Tile Notifications för en enskild tile i Windows 10 :
- Öppna Start-menyn
- Leta reda på Live Tile vars aviseringar du vill ta bort
- Högerklicka på den
- Välj Mer
- Välj Stäng av Live Tile.
Det är allt!
Läs(Read) : Så här aktiverar eller inaktiverar du aviseringar från appar och andra avsändare(enable or disable Notifications from apps and other senders) i Windows 10.
I Windows 8.1 måste du göra är att högerklicka på sidan på startskärmen (Tile),(Start Screen) vars liveaviseringar du vill stänga av.

Längst ner, i Windows 8 , ser du alternativet att stänga av Live Tile(Turn Live Tile Off) . Om du klickar på den stänger du av livebricka-aviseringarna. I Windows 8.1 kommer du att se en snabbmeny öppen.
Om du vill återaktivera liveaviseringarna högerklickar du på brickan och den här gången ser du alternativet Aktivera(Turn) livebricka.
Inaktivera Tile Notifications för alla Tiles
Om du vill stänga av brickaviseringar för alla brickor i Windows 10 kan du göra det med hjälp av grupprincipredigeraren(Group Policy Editor) . Skriv gpedit.msc i startskärmssökningen och tryck på Enter för att öppna den. Navigera(Navigate) till följande policyinställning:
User Configuration > Administrative Templates > Start Menu och Taskbar > Notifications .

Nu i den högra rutan, dubbelklicka på Stäng av brickaviseringar(Turn off tile notifications) och i rutan Inställningar(Settings) som öppnas, klicka på Enabled > Apply .
This policy setting, Turn off tile notifications, turns off tile notifications. If you Enable this policy setting, applications and system features will not be able to update their tiles and tile badges in the Start screen. If you Disable or Do Not Configure this policy setting, tile and badge notifications are enabled and can be turned off by the administrator or user.
Inga omstarter eller omstarter av tjänsten krävs för att denna policyinställning ska träda i kraft.
Läs(Read) : Aktivera eller inaktivera Toast-meddelanden för nätverksanvändning, låsskärm, brickor i Windows 10.
Rensa historik för gamla Live Tile Notifications(Old Live Tile Notifications History)
Om du gillar aviseringsfunktionen för livebrickor och valde att den ska fortsätta att vara aktiverad enligt standardinställningarna, kommer du att märka att du under en tidsperiod kommer att fortsätta att se ännu äldre aviseringar.
Om du vill kan du ställa in din Windows så att den rensar dessa gamla live-brickaviseringshistorik vid utgång. För att göra det, gå till följande policyinställning:
User Configuration > Administrative Templates > Start Menu and Taskbar

Nu i den högra rutan dubbelklickar du på Rensa historik över brickaviseringar vid utgång(Clear history of tile notifications on exit) och i rutan Inställningar(Settings) som öppnas klickar du på Enabled > Apply . Du kommer nu bara att se de senaste färska aviseringarna på brickan.
If you Enable this setting, the system deletes tile notifications when the user logs off. As a result, the Tiles in the start view will always show their default content when the user logs on. In addition, any cached versions of these notifications will be cleared when the user logs off. If you Disable or Do Not Configure this setting, the system retains notifications, and when a user logs on, the tiles appear just as they did when the user logged off, including the history of previous notifications for each tile.
Den här inställningen hindrar dock inte att nya meddelanden visas. Så du kommer att se nya meddelanden på startskärmen varje gång.
Hope this helps!
Related posts
Så här visar och rensar du urklippshistorik i Windows 10
Hur du aktiverar skrivbordsaviseringar för Gmail i Windows 10
Så här visar eller döljer du meddelandefältet i Windows 10
Så här stänger du av meddelandespegling i Windows 10
Så här ändrar du nytt ljud för e-postmeddelanden i Windows 10
Starta filer enkelt med myLauncher för Windows 10-datorer
Så här kontrollerar du din historik för utskrivna dokument i Windows 10
Hur man installerar NumPy med PIP på Windows 10
Hur man tittar på Instagram Live och IGTV på Windows 10
Rensa din File Explorer Senaste filhistorik i Windows 10
Vad är Control Flow Guard i Windows 10 - Hur man slår på eller av det
Så här inaktiverar du flyttbara lagringsklasser och åtkomst i Windows 10
Så här inaktiverar du säkerhetsåtgärder för funktionsuppdateringar på Windows 10
Så här använder du Xbox Networking i Windows 10 för att kontrollera din anslutning till Xbox Live
Aktivera eller inaktivera filutforskarens sökhistorik i Windows 10
Topp 3 Reddit-appar för Windows 10 som är tillgängliga på Windows Store
Använd Focus Assist för att styra aviseringar i Windows 10
PicsArt erbjuder anpassade klistermärken och exklusiv 3D-redigering på Windows 10
Hur man spårar routerhistorik och övervakar internetaktivitet
Ashampoo WinOptimizer är en gratis programvara för att optimera Windows 10
