Inaktivera Aero (permanent eller tillfälligt) i Windows 7
I Windows Vista och Windows 7 ersattes det äldre Luna -gränssnittet med ett nytt standardtema/gränssnitt, kallat Aero . Aero använder ett antal funktioner, såsom genomskinliga fönster och titelfält, live-miniatyrer och annat ögongodis för att skapa en mer tilltalande upplevelse för användarna.
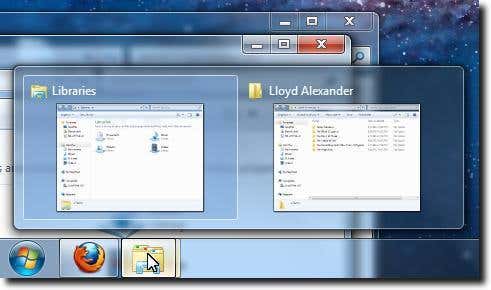
Problemet med Aero (och andra kompositfönsterhanterare) är att det är ganska resurstungt. Detta innebär att datoranvändare med grafikkort med lägre effekt, eller de som vill pressa ut varje ram med prestanda ur sitt system (viktigt när man spelar spel, till exempel), kanske vill stänga av Aero , tillfälligt om inte permanent.
Lyckligtvis är det inte så svårt att bli av med många av resursspånfunktionerna. Nedan hittar du två sätt att bli av med Aero , ett som stänger av det helt och ett som inaktiverar det per applikation.
Stäng av Aero helt(Turn Off Aero Completely)
För att kunna använda Windows 7 på en daglig basis utan Aero alls, öppna först din personaliseringskontrollpanel(Personalization) . För att göra detta, högerklicka någonstans på skrivbordet(Desktop) och välj sedan alternativet Anpassa(Personalize) , som finns längst ned i den sammanhangsberoende menyn.
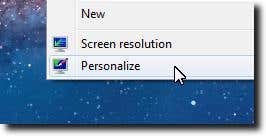
När personaliseringskontrollpanelen(Personalization) har laddats klickar du på det blå alternativet Fönsterfärg(Window Color) längst ner i fönstret.

Se nu bara till att kryssrutan Aktivera transparens(Enable Transparency) inte är markerad.
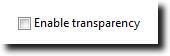
När du har gjort detta klickar du på knappen Spara ändringar(Save Changes) för att säkerställa att dina ändringar inte går förlorade.
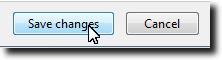
Du bör nu ha ogenomskinliga fönster, såväl som förhandsvisningar av fönster och ett icke-transparent aktivitetsfält också, som ses nedan. Jämför(Compare) med den första skärmdumpen för att se ändringarna.
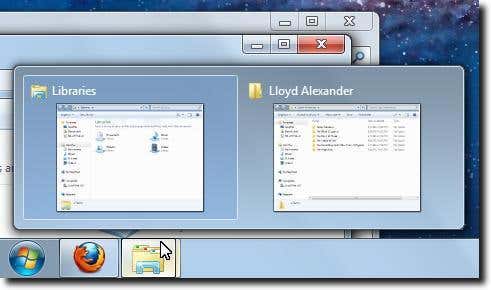
Naturligtvis vill du inte nödvändigtvis stänga av dessa funktioner hela tiden. Ibland vill du bara att de ska stängas av när du behöver extra kraft för något annat, som spel. I det här fallet kommer vi att visa hur du stänger av de processorintensiva Aero - effekterna endast tillfälligt.
Stäng av Aero tillfälligt(Turn Off Aero Temporarily)
Detta är faktiskt en lite snabbare process, eftersom vi bara justerar de applikationer vi vill köra utan Aero . Om du inte gör ändringarna nedan kommer din dator att fungera som vanligt. När du startar en applikation som modifierats med denna process kommer Aero dock att stängas av tills programmet avslutas.
Det första steget är att hitta startprogrammet för ditt program. Högerklicka sedan på den och välj alternativet Egenskaper(Properties) längst ned i menyn.
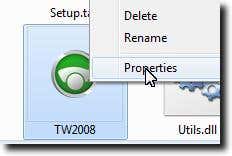
När fönstret Egenskaper(Properties) laddas klickar du för att visa fliken Kompatibilitet .(Compatibility)

Klicka nu på kryssrutan Inaktivera skrivbordskomposition(Disable Desktop Composition) . Detta kommer att stänga av Aero , men återigen, bara när just denna applikation startas.

Klicka slutligen på knappen Verkställ(Apply) för att spara ändringarna i startprogrammet.

Ingenting kommer att förändras när du gör detta, men nästa gång du startar den här applikationen kommer Aero att stängas av tillfälligt, precis som du ville ha det.
Related posts
Avinstallera och installera om IE i Windows 7
Skapa en systemhälsorapport i Windows 7 för att leta efter fel
Ta bort låsikon på mapp i Windows 7
Ta bort Windows Messenger från Windows 7, Vista och XP
Vad hände med Aero Flip 3D i Windows 8 och 10?
Installera och ändra till ett nytt visningsspråk i Windows 7 med Vistalizator
Vad är en hemgrupp? Hur man använder Windows 7-hemgruppen
Hur man får Windows 11/10 att se ut och kännas som Windows 7
Ställ in olika bakgrunder för dubbla bildskärmar i Windows 7
Bokrecension - Datorer med Windows 7 för äldre och klokare
Hur man installerar en Windows 7 eller 8 nätverksdelad skrivare i Mac OS X
PCmover Express - Migrera data från Windows 7 till Windows 10 gratis
Hur du skapar din egen anpassade hopplista i Windows 7 och Windows 8.1
Hur man ändrar tangentbordets inmatningsspråk i Windows 7
Hur man säkrar Windows 7 efter avslutad support
Hur man uppgraderar till Windows 11/10 från Windows 7 eller Windows 8.1 gratis
Så här anpassar du meddelandefältet i Windows 7 och Windows 8
Windows 7 End of Life-rekommendationer – Vad händer nu!?
Anpassa aktivitetsfältet, meddelandeområdet och Action Center i Windows 10
Hur man avslöjar dolda regionala teman i Windows 7
