Inaktivera adressfältets rullgardinsförslag i Microsoft Edge
När du hoppar på Microsoft Edge - webbläsaren för att besöka en webbplats är den vanliga utgångspunkten adressfältet. Du kan antingen gå till en webbadress eller söka efter en motor som Google eller Bing(engine such as Google or Bing) .
Normalt sett hade du behövt skriva in hela adressen till sidan du vill besöka, ner till sista tecknet. Men eftersom webbläsaren erkänner att det är näst intill omöjligt att memorera de långa strängarna och webbadresserna, tillhandahåller webbläsaren rullgardinslistan med förslag.
Tack vare rullgardinsmenyn för förslag, tar Edge -webbläsaren upp förslag från din historik, favoriter och bokmärken för snabb navigering när du börjar skriva adresser. Detta är en användbar funktion som alla är tacksamma för. Det väcker dock integritetsproblem.
Vissa användare gillar inte tanken på att webbläsaren lagrar mycket information om deras webbläsardata. Personer som använder delade system kanske inte heller vill att andra användare ska veta vad de bläddrar om i Microsoft Edge . Därför vill dessa integritetsmedvetna användare inaktivera funktionen.
säger Microsoft,
Microsoft Edge shows the Address bar drop-down list and makes it available by default, which takes precedence over the Configure search suggestions in Address bar policy. We recommend disabling this policy if you want to minimize network connections from Microsoft Edge to Microsoft service, which hides the functionality of the Address bar drop-down list. When you disable this policy, Microsoft Edge also disables the Show search and site suggestions as I type toggle in Settings.
I det här inlägget kommer jag att visa dig tre sätt att inaktivera Microsoft Edges adressfältslistförslag.
Inaktivera adressfältslistförslag(Address) i Edge
Windows 10 erbjuder nästan alltid flera sätt att få jobb gjort på systemet. Du kan inaktivera eller aktivera adressfältsförslagsfunktionen med följande tre metoder:
- Från Microsoft Edge-inställningar.
- Via den lokala gruppolicyredigeraren.
- Använda Windows Registereditorn.
Utan vidare, låt oss dyka rakt in i lösningarna. I det här avsnittet kommer jag att förklara ovanstående metoder i detalj.
1] Från Microsoft Edge-inställningar
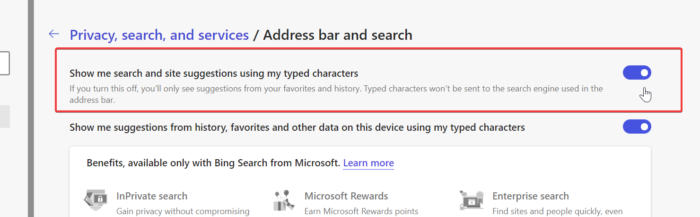
Microsoft tillhandahåller också en enkel metod. Detta är den mest använda metoden för att aktivera eller inaktivera Edge -webbläsarens adressförslag. Medan de andra två metoderna gråar ut funktionen, stänger den här av den.
Börja med att starta Microsoft Edge och klicka på de tre prickarna i det övre högra hörnet på skärmen. Välj Inställningar(Settings) från rullgardinsmenyn. Klicka sedan på Sekretess, sökning och tjänster(Privacy, search and services) i den vänstra rutan och välj Adressfält och sök(Address bar and search) från höger sida.
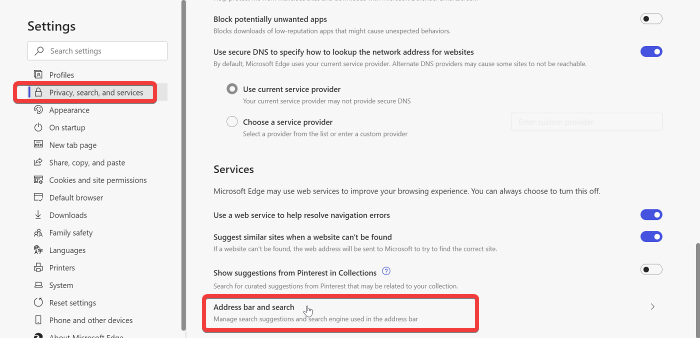
Slutligen klickar du på reglaget bredvid Visa mig sökning och webbplatsförslag med hjälp av mina inskrivna tecken(Show me search and site suggestions using my typed characters) för att slå på eller av den. Om du gör detta aktiveras eller inaktiveras adressfältets rullgardinsförslag.
2] Via den lokala grupprincipredigeraren(Local Group Policy Editor)
Öppna den lokala grupprincipredigeraren(Local Group Policy Editor) . Ett snabbt sätt att göra detta är från dialogrutan Kör . (Run)Tryck på tangentkombinationen Windows + R Kör(Run) . Här skriver du gpedit.msc(gpedit.msc) i dialogrutan och trycker på ENTER .
Klicka sedan på Datorkonfiguration(Computer Configuration) i den vänstra rutan och navigera till Administrative Templates > Windows Components > Microsoft Edge > Allow Address bar drop-in list suggestions i det högra området genom att dubbelklicka på dessa alternativ.
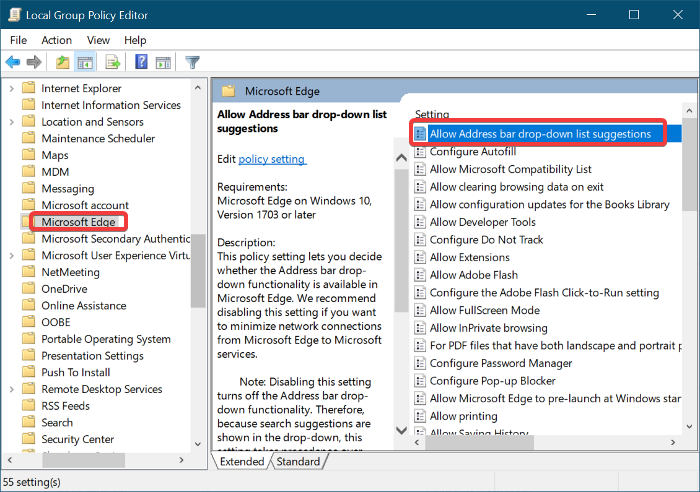
Ett nytt fönster öppnas där du kan ändra inställningarna för rullgardinsmenyn i Edge -adressfältet.(Edge)
För att inaktivera Microsoft Edge adressfälts rullgardinsförslag, välj alternativet Inaktiverat . (Disabled)Om du vill aktivera det här alternativet, välj antingen Ej konfigurerad (Not Configured ) eller Aktiverad(Enabled) .
Slutligen, avsluta fönstret Local Group Policy Editor och starta Microsoft Edge -webbläsaren för att bekräfta att adressfältets rullgardinsförslag är inaktiverade eller aktiverade.
3] Använda Registereditorn
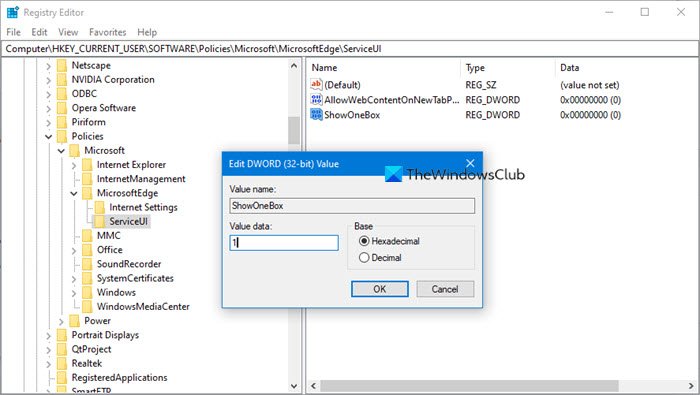
Det andra sättet att aktivera eller inaktivera Edge -adressfältets listförslag är genom att skapa ett DWORD- värde i Windows-registret(Windows Registry) . Användare på Windows hemversioner kan använda den här lösningen för att inaktivera rullgardinsförslaget i Microsoft Edge - inställningarna helt.
För den här metoden måste du först starta Registereditorn(Registry Editor) som administratör(Administrator) . Klicka(Click) på Start-menyknappen(Start menu) och skriv regedit . Högerklicka sedan på Registereditorn(Registry Editor) och välj alternativet Kör som administratör(Run as an administrator) .
Innan du ändrar värden i Registereditorn(Registry Editor) rekommenderar jag att du säkerhetskopierar Windows-registret först(back up the Windows Registry first) . På så sätt kan du återställa ändringarna om något går fel.
I fönstret Registerredigerare(Registry Editor) , navigera till ServiceUI- nyckeln:
HKEY_CURRENT_USER\Software\Policies\Microsoft\MicrosoftEdge\ServiceUI
Högerklicka här var som helst på det vita utrymmet och gå till New > DWORD (32-bit) Value .
Namnge DWORD-värdet ShowOneBox
- För att inaktivera rullgardinsförslagen, ställ in värdedata(Value data) till 0 och tryck på OK för att spara värdet.
- Alternativt kan du använda 1 som värdedata(Value) för att aktivera rullgardinsförslaget i webbläsaren.
Du borde vara bra att gå.
Related posts
Hur du aktiverar och använder snabbåtgärder i adressfältet i Microsoft Edge
Hur man döljer titelfältet med vertikala flikar i Microsoft Edge
Hur man visar favoritfältet i Microsoft Edge på Windows 10
Hantera kreditkortsinformation och adress på nya Microsoft Edge
Så här inaktiverar du adressfältets sökförslag i Microsoft Edge
Bästa teman för Microsoft Edge från Edge Extensions and Add-ons Store
Hur man tar bort dubbletter av favoriter i webbläsaren Microsoft Edge
Hur man skickar flikar till andra enheter med Microsoft Edge
Aktivera eller inaktivera Online Shopping-funktionen i Microsoft Edge
Hur man förhindrar ändringar av Favoriter på Microsoft Edge i Windows 10
Hur man stänger av Microsoft Edge-webbplats-push-meddelanden
Aktivera System Print Dialog i Microsoft Edge i Windows 10
Hur man tar bort menyknappen Extensions från Microsoft Edge-verktygsfältet
Lägg till en hemknapp i webbläsaren Microsoft Edge
Hur man använder Smart Copy i Microsoft Edge
Hur man använder Super Duper Secure Mode i Microsoft Edge
Så här upprätthåller du Google SafeSearch i Microsoft Edge i Windows 10
Hur man blockerar en webbplats i Microsoft Edge på Windows 11/10
Varför saknas vissa tillägg i webbläsaren Microsoft Edge?
Microsoft Edge stängs automatiskt omedelbart efter öppning på Windows
