Importera favoriter, bokmärken till Edge från andra webbläsare
Den här handledningen visar dig hur du kan importera dina favoriter och bokmärken(import your favorites and bookmarks) från Microsoft Internet Explorer , Google Chrome , Mozilla Firefox , Opera eller vilken webbläsare som helst till webbläsaren Microsoft Edge Chromium i Windows 10 . Den erbjuder en säker, säker och snabb surfupplevelse. Webbläsaren erbjuder även stöd för synkronisering av bokmärken, lösenord, historik och flikar.

I webbläsaren Internet Explorer(Internet Explorer) och Edge kallas sparade webblänkar " Favoriter(Favorites) ". I Firefox eller Chrome kallas de "Bokmärken" - men i grund och botten betyder de samma sak.
Importera favoriter och bokmärken(Bookmarks) till Edge
Öppna webbläsaren Microsoft Edge och klicka på länken Inställningar med tre prickar i det övre högra hörnet och följ sedan denna procedur för att importera favoriter och bokmärken(Bookmarks) i Edge :
- Gå till Inställningar
- Välj Favoriter
- Välj Importera
- Välj den webbläsare du vill importera dina favoriter från
- Välj Favoriter eller bokmärken(Favorites or bookmarks ) > Importera(Import)
Låt oss täcka ovanstående steg i detalj.
Välj webbläsaren att importera från
Starta Microsoft Edge . Om du inte har den senaste versionen av Edge-webbläsaren(latest version of the Edge browser) installerad, ladda ner och installera den.
När du är klar, gå till menyn " Inställningar och mer"(Settings and more’ ) som är synlig som 3 horisontella punkter i det övre högra hörnet av fönstret.
Klicka på den för att hitta " Favoriter(Favorites) ".
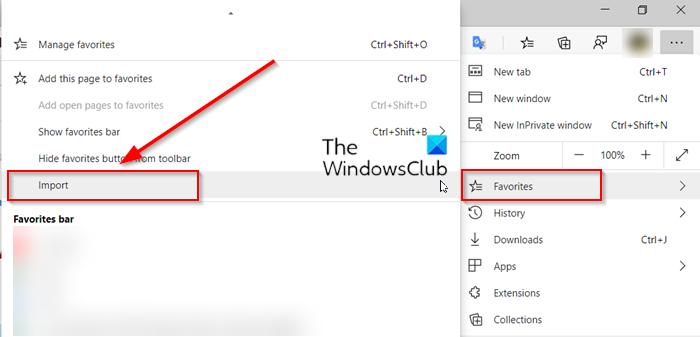
Tryck på sidopilen och välj alternativet " Importera" .(Import’)
På den nya fliken som öppnas väljer du webbläsaren du vill importera dina favoriter från.
Välj alternativ från rubriken "Välj vad som ska importeras".
Precis under ditt profilnamn hittar du rubriken " Välj vad du vill importera ".(Choose what to import)
Under den rubriken, t.ex. " Välj vad du vill importera"(Choose what to import’) , markerar du rutan mot " Favoriter eller bokmärken (Favorites or bookmarks)" (anges i början).
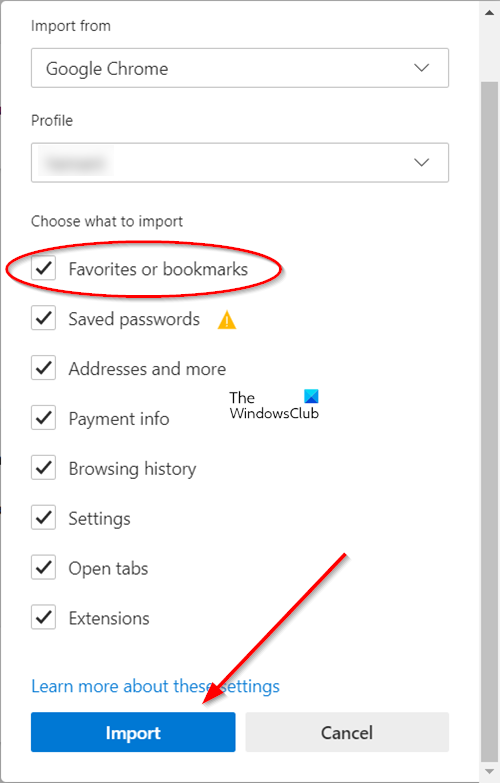
Om det behövs, välj andra objekt och tryck på knappen " Importera(Import) ", som finns längst ned i fönstret " Importera webbläsardata(Import browser data) ".
När importen är klar får du ett meddelande.
Välj "Klar".(‘Done’.)
ManageEdge låter dig importera, exportera, sortera, flytta och byta namn på Microsoft Edge -webbläsarfavoriter och bokmärken på din Windows 10-dator.
Använder du Chrome eller Firefox? Se sedan dessa:(Use Chrome or Firefox? Then see these:)
- Importera bokmärken, lösenord till Chrome(Import Bookmarks, Passwords to Chrome)
- Exportera bokmärken från Firefox(Export Bookmarks from Firefox)
- Importera bokmärken till Firefox, från Edge eller Chrome(Import Bookmarks to Firefox, from Edge or Chrome) .
Fler tips och tricks för Edge-webbläsaren här.
Related posts
Kant borttagna bokmärken eller favoriter visas igen; tar inte bort
Hur man visar favoritfältet i Microsoft Edge på Windows 10
Hur man hanterar favoriter i webbläsaren Microsoft Edge
Hur man importerar eller exporterar Edge-webbläsarfavoriter till en HTML-fil
Var lagras eller sparas favoriter i webbläsaren Microsoft Edge?
Hur man exporterar och importerar Chrome-bokmärken
Hur man ansluter en webbplats till en Bluetooth- eller USB-enhet i Edge eller Chrome
Hur man anpassar Microsoft Edge Ny fliksida
Aktivera linjeomslutning i källvy i Chrome eller Edge
Hur man installerar Chrome-teman i webbläsaren Microsoft Edge
Lägg till bokmärkesverktygsfältsknapp i Google Chrome
Organisera och hantera dina webbläsarbokmärken med URL Gather
Microsoft Edge Browser tips och tricks för Windows 11/10
Hur man synkroniserar flikar mellan Edge, Chrome och Firefox webbläsare
Hur man begränsar Media Autoplay i Microsoft Edge-webbläsaren
Så här aktiverar du Firefox bokmärkesverktygsfält endast på sidan Ny flik
StorURL: Bokmärkshanterare för flera webbläsare för Windows 10
Använd Chrome Bookmarks Recovery Tool för att återställa raderade bokmärken
Hur man skapar Firefox-bokmärken med hjälp av grupprincip och registerredigerare
Hur man använder Smart Copy i Microsoft Edge
