Identifiera typsnitt i Chrome, Edge och Firefox med hjälp av utvecklarverktyg
En typisk webbsida består i allmänhet av flera olika element med de flesta kodade i olika färger och skrivna i olika typsnitt och stilar. Ibland stöter vi på webbsidor så vackert designade att de får oss att vilja gräva djupt in i deras egenskaper; ett mycket elegant tema eller ett snyggt, professionellt typsnitt, kanske.
Människor som känner sig runt typsnitt och är fascinerade av dem använder ofta gratis verktyg för teckensnittsidentifiering online(free online font identifier tools) för att upptäcka typsnitt på webben. Dessa onlineverktyg kräver att du anger en URL eller laddar upp en bild med teckensnittet som visas, som sedan inspekteras. Om du inte vill gå igenom besväret med att lära dig använda ett nytt verktyg, är det här inlägget för dig. Idag kommer vi att diskutera hur användare kan identifiera vilket typsnitt en viss webbsida använder utan att använda ett webbläsartillägg, en applikation eller några onlineverktyg.
Proceduren som vi kommer att diskutera i den här artikeln kommer att kretsa kring en inställning som de flesta webbläsare erbjuder, nämligen " Utvecklarverktyg(Developer Tools) ", eller för att vara specifik, ett alternativ som kallas Inspektera element(Inspect Element) . Här kommer vi att diskutera hur typsnitt kan identifieras i två webbläsare – Chrome , Edge och Firefox .
Identifiera(Identify) teckensnitt på en webbsida med Inspect Element i Firefox
Besök webbsidan för det typsnitt du vill identifiera och högerklicka på texten som är skriven i det typsnitt du är intresserad av.

Från listan över alternativ som visas (kontextmenyn), klicka på Inspektera element(Inspect Element) . Om du gör(Doing) det öppnar du utvecklarverktygen(Developer Tools) längst ned på sidan.

I det nedre högra hörnet av avsnittet Utvecklingsverktyg(Development Tools) hittar du en underrubrik som heter Fonts , klicka på den.

Det kommer sedan att visa egenskaperna för teckensnittet du ville titta på, såsom storlek, linjehöjd, vikt, etc., och även om teckensnittet är kursivt eller inte, även om det alltid är uppenbart.

Om du är intresserad av att veta mer om typsnittet som används, har Firefox dig täckt med det också. Om du rullar ner i teckensnittssektionen och klickar på "Alla teckensnitt på sidan", kommer teckensnittsfliken att expandera och du kommer att se alla teckensnitt som används på webbsidan du surfar på för tillfället, och även var de används. Inte bara det, utan du får också en förhandstitt på hur ett visst typsnitt ser ut. Håll muspekaren över teckensnitten i utvecklarverktygen(Developer Tools) för att markera de delar av webbsidan som använder det teckensnittet.
Identifiera ett teckensnitt med hjälp av utvecklarverktyg(Developer Tools) i Chrome
Processen liknar den som beskrivs ovan. Följ de två första stegen som du gjorde med Firefox för att öppna utvecklarverktygen(Developer Tools) till höger på sidan.
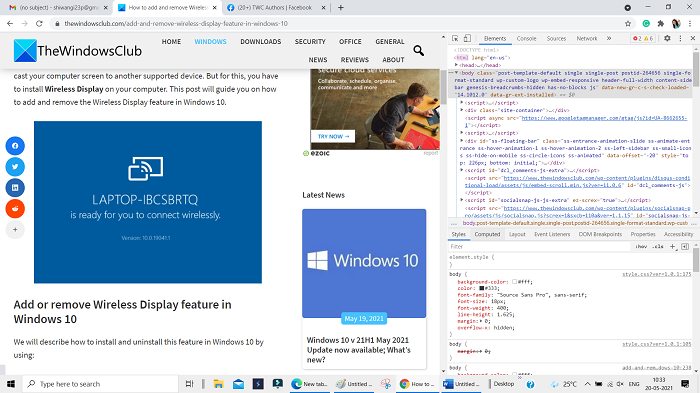
Klicka på underrubriken "Computed".
Scrolla(Scroll) ner lite så hittar du information om typsnittet du är intresserad av (typsnittets familj, storlek etc.)

Tyvärr ger Chrome dig ingen ytterligare information som Firefox gör.
Identifiera(Identify) vilket teckensnitt(Font) som används med Edge Developer Tools
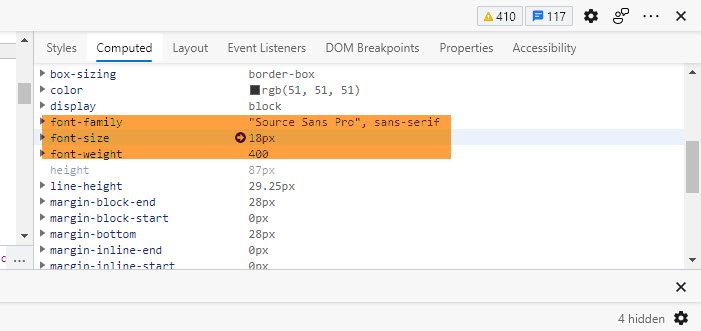
- Öppna Edge
- Högerklicka och välj texten
- Välj Inspektera
- I de utvecklarverktyg(Developer Tools) som öppnas, titta under Beräknat(Computed)
- Du kommer att se teckensnittsdetaljerna.
Om du inte tror att du inte kan arbeta med webbläsarens utvecklarverktyg(Developer Tools) och att onlineverktyg skulle passa dig bättre, finns det flera av dem som fungerar väldigt bra.
Läs nästa(Read next) : Hur man hittar liknande gratisalternativ till betalda typsnitt(find similar free alternatives to paid Fonts) .
Related posts
Hur man laddar ner ett teckensnitt från en webbplats med hjälp av utvecklarverktyg
Rensa webbplatsdata för en viss webbplats i Chrome eller Edge med hjälp av utvecklarverktyg
Hur man ändrar standardteckensnittet i webbläsaren Chrome, Edge, Firefox
Inaktivera utvecklarverktyg i Edge med hjälp av register eller grupprincip
Åtgärda dialogrutan för suddig filöppning i Google Chrome och Microsoft Edge
400 Bad Request, Cookie Too Large - Chrome, Edge, Firefox
Rensa cookies, webbplatsdata, cache för specifik webbplats: Chrome Edge Firefox
Hur man ändrar hemsida i Chrome, Firefox, Opera, Edge webbläsare
Hur man får Flash att fungera i Chrome, Edge, Firefox NU
Hur man öppnar lokala filer i Chrome, Firefox och Edge
Share Button Plugins för webbläsare Chrome, Firefox och Edge
Hur man stoppar automatiska omdirigeringar i webbläsare Chrome, Firefox, Edge
Hur man ställer in föräldrakontroll i Chrome, Edge, Firefox, Opera
Hur man inaktiverar geolokalisering i Firefox, Chrome och Edge
Hur man inaktiverar den inbyggda lösenordshanteraren i Chrome, Edge, Firefox
Hur man uppdaterar webbläsare Chrome, Edge, Firefox, Opera på Windows 11/10
Så här ändrar du standardwebbläsare: Chrome, Firefox, Edge på Windows 10
Inaktivera, aktivera cookies i webbläsarna Chrome, Edge, Firefox, Opera
Lägg till Opera-liknande snabbval till Chrome, Edge eller Firefox
Denna webbplats är inte säker meddelande i Edge, Chrome eller Firefox
