Hur tar man bort System32-mappen i Windows?
Ibland kan du stöta på tekniska problem med din Windows -dator som långsamma internetproblem eller ljudfel. Om du inte är en teknisk person kan du söka efter lösningarna online. När du letar efter lösningar kan du ta reda på om mappen System32 , som är en katalog där alla viktiga filer för din Windows -installation lagras. Och att ta bort System32 rekommenderas inte riktigt. Så, om du tar bort några filer i katalogen System32 , finns det chanser att ditt Windows - system kan börja fungera felaktigt eller sluta fungera.
Men om du vill ta bort en problematisk Windows -installation måste du veta allt om System32 och ( then you must know everything about System32 and )hur du tar bort system32 (how to delete system32). Därför, för att hjälpa dig, har vi en liten guide som du kan följa för att lära dig hur du tar bort system32-mappen på din dator. Innan vi börjar lista ner metoderna, låt oss först förstå vad exakt är System32 .

Hur man tar bort System32(Delete System32) på Windows-dator(Windows Computer)
Vad är System32?(What is System32?)
System32 är en katalog med alla viktiga filer för din Windows -installation. Den finns vanligtvis i C-enheten som är C:\Windows\System32 or C:\Winnt\system32. System32 innehåller även programfiler som är viktiga för att köra Windows operativsystem och alla program på din dator. System32 finns i alla versioner av Windows från Windows 2000 och framåt.
Anledningar till att ta bort System32(Reasons to Delete System32)
Det rekommenderas inte att ta bort System32 från din Windows -dator eftersom det hjälper till med driften av operativsystemet och programfilerna som körs under Windows . Dessutom skyddas filerna i System32 av TrustedInstaller , så att dessa filer inte raderas av misstag.
Dessutom, om du tar bort System32 kan det orsaka att Windows-installationen går sönder och du kan behöva återställa din Windows. (Windows installation breakdown and you may have to reset your Windows.) Därför är den enda anledningen till att ta bort System32 när du vill ta bort en problematisk Windows -installation.
Vad händer när du tar bort System32?(What will happen when you Delete System32?)
Din System32- mapp innehåller alla viktiga filer i Windows operativsystem(Windows Operating System) och de program som körs under Windows . Därför(Therefore) , när du tar bort System32 eller några filer i System32 från din Windows -dator, kan Windows - operativsystemet bli instabilt och krascha.
Det rekommenderas starkt att inte ta bort System32 från din Windows -dator om det inte är absolut nödvändigt.
3 sätt att ta bort System32-mappen i Windows 10(3 Ways to Delete System32 Folder in Windows 10)
Metod 1: Ta bort System32 genom att använda en batchfil(Method 1: Delete System32 by using a Batch file)
Du kan enkelt ta bort filerna i System32 genom att följa dessa steg:
1. Det första steget är att hitta System32 på din Windows -dator. System32 finns vanligtvis i C-enheten: C:\Windows\System32 .
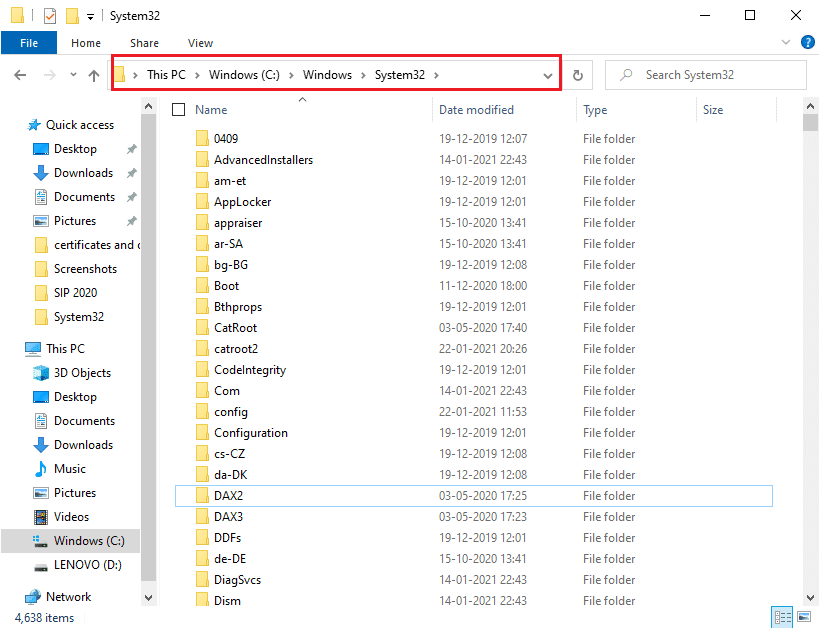
2. Nu måste du kopiera filplatsen(copy the file location) för den specifika filen som du vill ta bort från System32- mappen. För detta kan du enkelt högerklicka(right-click) på filen och välja Egenskaper(Properties) .

3. I fönstret Egenskaper, gå till fliken Allmänt och (General)kopiera filplatsen från fönstret(copy the file location from the window) .

4. Öppna nu Anteckningar(Notepad) på din Windows -dator. Tryck på Windows-tangenten(Windows key) och skriv ' Anteckningar(Notepad) ' i sökfältet.

5. I anteckningsblocket måste du skriva cd "plats"( cd “location”) . På plats, ersätt den med filplatsen som du har kopierat tidigare. Se till att du skriver platsen inom citattecken. Tryck nu på Enter och på nästa rad skriv del .
6. När du har skrivit del anger du blanksteg(space) och skriver namnet på filen(type the name of the file) som du vill ta bort från mappen System32. (System32 folder.)I vårt fall skriver vi del AppLocker. Om det finns några tillägg i filnamnet, se till att du skriver dem. (If there are any extensions in the file name, then make sure to type them. )

7. Nu måste du klicka på filen(File) i det övre vänstra hörnet och välja Spara som(Save As) för att spara filen med valfritt namn. Se dock till att du lägger till ett .bat- tillägg efter namnet. I vårt fall sparar vi det som AppLocker.bat . När du är klar klickar du på knappen Spara .(Save )

8. Leta slutligen upp platsen för filen som du just sparade och dubbelklicka på den. (double click on it.)När du dubbelklickar på batchfilen(batch file) kommer den att raderas den specifika filen från System32- mappen.
Läs också: (Also Read:) Hur man reparerar skadade systemfiler i Windows 10(How to Repair Corrupted System Files in Windows 10)
Metod 2: Skaffa administrativa rättigheter för att ta bort System32(Method 2: Acquire Administrative Privileges To Delete System32)
Med den här metoden kan du förvärva administrativa rättigheter och enkelt ta bort System32- mappen eller några filer under den.
1. Skriv cmd i Windows(Windows Search) sökfält och klicka sedan på Kör som administratör(Run as Administrator) under Kommandotolken(Command Prompt) från sökresultatet.

2. Nu kommer kommandotolksfönstret(Command Prompt) att dyka upp, skriv följande kommando i cmd och tryck på Enter :
takeown /f C:\Windows\System32

3. Kommandot ovan ger dig äganderättigheterna till mappen System32 .
4. För att radera System32 måste du skriva följande kommando i cmd och trycka på Enter :
cacls C:\Windows\System32
5. Stäng kommandotolken och alla program som körs på din dator.
6. Gå till C-enheten(C drive) och leta upp mappen System32 .
7. Slutligen kan du enkelt ta bort hela mappen eller specifika filer under System32-mappen.(easily delete the entire folder or specific files under the System32 folder.)
Läs också: (Also Read: )6 sätt att ta bort systemfelminnesdumpfiler(6 Ways to Delete System Error Memory Dump Files)
Metod 3: Få filbehörigheter med TrustedInstaler(Method 3: Gain File Permissions With TrustedInstaler)
Om du inte kunde utföra steg enligt föregående metod eller om du stötte på ett " Du har inte behörighet att utföra den här åtgärden(You don’t have permission to perform this action) "-fel när du raderade System32- mappen från din dator, kan du få filbehörighet med en TrustedInstaller genom att följa dessa steg:
1. Leta upp mappen System32 i C-enheten(C drive) . Den finns vanligtvis i C-enheten: C:\Windows\System32 .
2. Högerklicka på mappen System32 och klicka på Egenskaper.(Properties.)
3. I fönstret Egenskaper(Properties) byter du till fliken Säkerhet(Security) och klickar på " Avancerat(Advanced) " längst ned i fönstret.
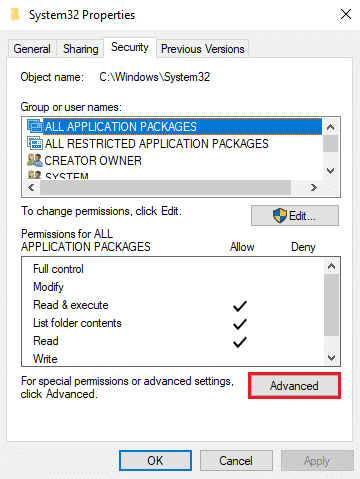
4. En dialogruta dyker upp, där du kommer att se alternativet " Ändra(Change) " nära TrustedInstaller . Klicka på det.

5. Nu måste du ange(Enter the) användarnamnet på din Windows -dator, där det står ' Ange objektnamnet (Username)för att välja(Enter the object name to select) '.

6. Klicka på ' Kontrollera namn(Check Names) ' för att se om ditt användarnamn visas i menyn. Om du ser ditt användarnamn klickar du på OK .
Obs:(Note:) Om du inte känner till ditt användarnamn klickar du på knappen Avancerat , klickar sedan på (Advanced)Hitta nu( Find Now) och väljer ditt användarnamn från listan med alternativ och klickar på OK.

7. Gå tillbaka till fliken Säkerhet(Security) och i grupper eller användarnamn, välj det användarnamn(select the username) som du valde tidigare och klicka på OK .
8. Slutligen bör du kunna ta bort System32-mappen eller specifika filer under den. (you should be able to delete the System32 folder or specific files under it. )
Rekommenderad:(Recommended:)
- Vad är egentligen ett filsystem? [FÖRKLARADE](What Exactly Is a File System? [EXPLAINED])
- What is a System Resource? | Different Types of System Resources
- Åtgärda problem med generiskt PnP-skärm i Windows 10(Fix Generic PnP Monitor Problem On Windows 10)
Vi hoppas att den här guiden var till hjälp och att du kunde ta bort System32 från din Windows-dator. (delete System32 from your Windows computer.)Om de ovan nämnda metoderna fungerar för dig, låt oss veta i kommentarerna nedan. Vi rekommenderar dock inte att du tar bort System32-mappen( However, we do not recommend deleting the System32 folder) från din dator eftersom det kan göra Windows OS instabilt eller icke-fungerande.(Windows OS unstable or nonfunctional.)
Related posts
Ta bort en mapp eller fil med kommandotolken (CMD)
Hur man tar bort SoftwareDistribution-mappen på Windows 10
Fix Det går inte att ta bort tillfälliga filer i Windows 10
Byt namn på användarprofilmappen i Windows 10
Visa eller dölj mappsammanslagningskonflikter i Windows 10
Fixa inställningar för mappvy som inte sparas i Windows 10
Hur man tvingar bort en fil i Windows 10
Åtgärda felet nekad åtkomst till målmapp
Hur man tar bort Plenty of Fish Dating-konto
Hur man tar bort Discord
Hur man tar bort trasiga poster i Windows-registret
Hur man tar bort ett Google-konto från Chrome
Ändra standardmappvy av sökresultat på Windows 10
Fixa fel 0X80010108 i Windows 10
Skapa en fullständig säkerhetskopia av systembild i Windows 10 [Den ultimata guiden]
Fix Windows kan inte kommunicera med enheten eller resursen
3 sätt att ta bort filer som skyddas av TrustedInstaller i Windows 10
Ändra mall för en enhet, mapp eller bibliotek i Windows 10
Hur man tar bort Temp-filer i Windows 10
Hur man fixar PC kommer inte att POST
