Hur tar man bort Google eller Gmail profilbild?
Tycker du att din profilbild på Google är för gammal? Eller har du någon annan anledning till att du vill ta bort din Google-profilbild? Så här tar du bort din profilbild på Google eller Gmail.(Do you think that your Google profile picture is too old? Or do you have any other reason for which you wish to remove your Google Profile Picture? Here is how to remove your Google or Gmail Profile Picture.)
Googles(Google) tjänster används i stor utsträckning av miljarder människor världen över, och antalet användare ökar dag för dag. En sådan tjänst är Gmail , det kostnadsfria e-postmeddelandet. Gmail används av över 1,5 miljarder användare världen över för sina utskick. När du ställer in en profilbild eller en visningsbild(Display) för ditt Google -konto kommer bilden att återspeglas i de e-postmeddelanden du skickar via Gmail .
Att lägga till eller ta bort Google- eller Gmail -profilbilden är en enkel uppgift. Vissa användare kan dock bli förvirrade med gränssnittet för Google Inställningar(Google Settings) och kan ha svårt att ta bort sin profilbild på Google eller Gmail .

Hur tar man bort Google eller Gmail profilbild?(How to Remove Google or Gmail Profile Picture?)
Metod 1: Ta bort Google Display Picture från din dator(Method 1: Remove Google Display Picture from your Computer)
1. Navigera till Google.com och klicka sedan på din Visa bild(Display picture) som visas uppe till höger på Googles(Google) webbsida.

2. Om din profilbild inte visas måste du logga in på ditt Google-konto(login to your Google account) .
3. Från en meny som visas till vänster, välj Personlig info.(Personal info.)
4. Navigera till botten genom att rulla och klicka på alternativet "Gå till Om mig" .(“Go to About me” )

5. Klicka nu på avsnittet PROFILBILD(PROFILE PICTURE) .

6. Klicka sedan på knappen Ta bort(Remove button ) för att ta bort din Google Display Picture .

7. När din visningsbild har tagits bort hittar du den första bokstaven i ditt namn (namnet på din Google-profil(Google Profile) ) på den plats som innehåller profilbilden.
8. Om du vill ändra din bild istället för att ta bort den, klicka sedan på knappen Ändra .(Change )
9. Du kan ladda upp ett nytt foto från din dator, eller så kan du bara välja en bild från Dina foton(Your Photos ) (dina foton på Google ). Ändringen kommer att återspeglas i din profil när du byter bild.
Metod 2: Ta bort Google Display Picture från din Android-telefon(Method 2: Remove Google Display Picture from your Android Phone)
Användningen av smartphones har ökat drastiskt. Och många användare har inte en dator/laptop men de har en Android- smarttelefon. Så många använder sitt Google - konto och Gmail -tjänst på sina smartphones. Så här kan du ta bort din Google Display Picture på din smartphone.(Here is how you can remove your Google Display Picture on your smartphone.)
1. Öppna Inställningar(Settings) på din Android-telefon.
2. Scrolla ner och hitta Google-sektionen. (Google section. )Tryck på Google och tryck sedan på Hantera ditt Google-konto.(Manage your Google Account.)

3. Klicka sedan på avsnittet Personlig information(Personal info) och gå till botten för att hitta alternativet "Gå till Om mig"(“Go to About me”) .
4. I avsnittet Om mig(About me ) trycker du på länken " Hantera din profilbild(Manage your profile picture) ".

5. Tryck nu på alternativet Ta bort(Remove) för att ta bort din Google -visningsbild.
6. Om du vill ändra visningsbilden istället för att ta bort den, tryck på PROFILBILD-(PROFILE PICTURE ) sektionen.
7. Sedan kan du välja en bild från din smartphone-enhet att ladda upp, eller så kan du välja en bild direkt från Dina foton(Your Photos) (Dina foton på Google).
Metod 3: Ta bort din Google Display Picture från Gmail-appen(Method 3: Remove your Google Display Picture from the Gmail app)
1. Öppna Gmail-appen(Gmail app) på din Android-smarttelefon eller iOS-enhet(iOS device) .
2. Tryck på de tre horisontella linjerna( three horizontal lines) ( Gmail -menyn) längst upp till vänster på Gmail -appskärmen.
3. Scrolla ner och tryck på Inställningar( Settings) . Välj det konto från vilket du vill ta bort profilbilden eller visa bilden.(Choose the account from which you want to remove the profile picture or display picture.)
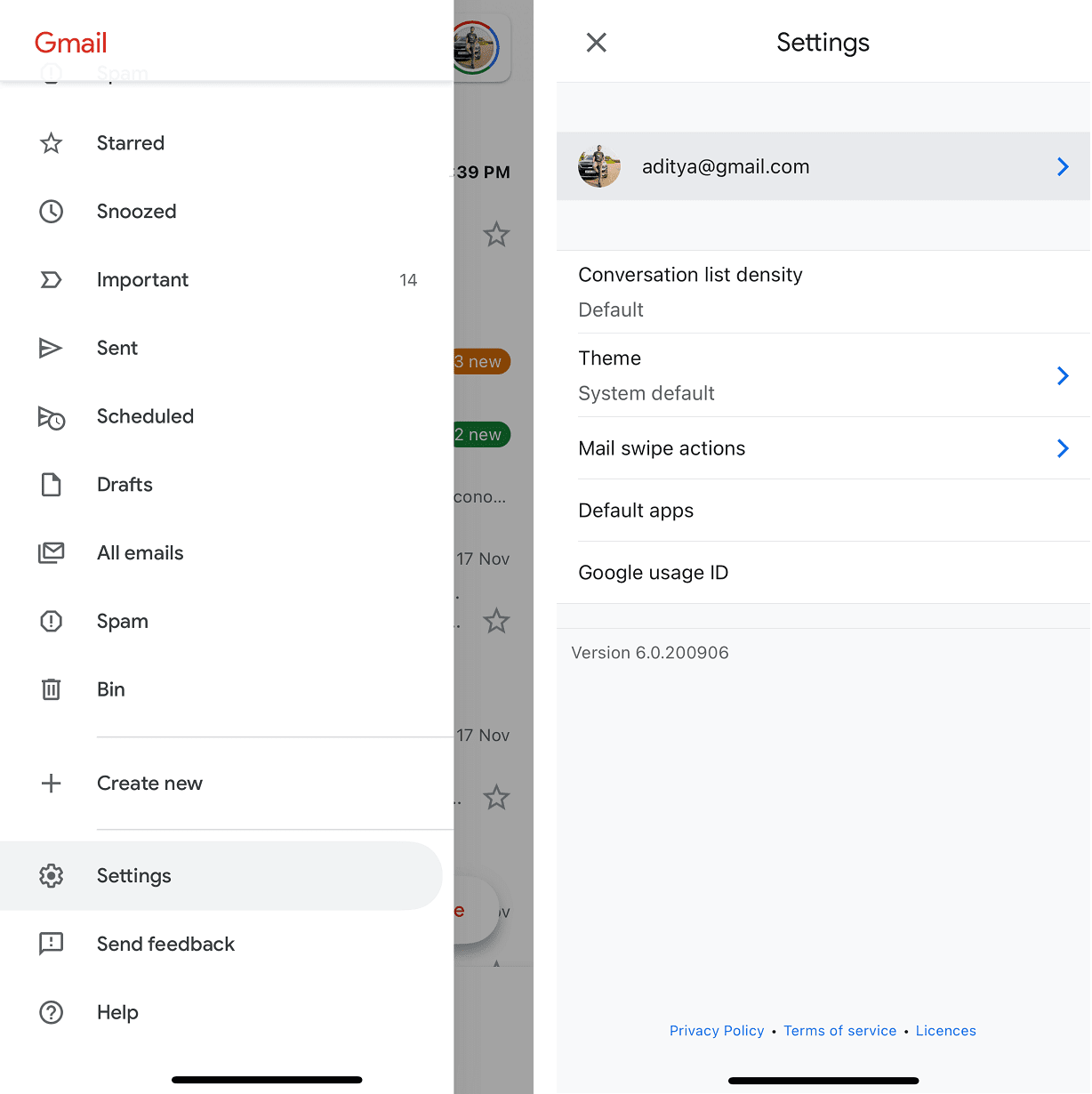
4. Under kontoavsnittet(Account) trycker du på alternativet Hantera ditt Google-konto(Manage your Google Account ) .

5. Tryck på avsnittet Personlig information(Personal info ) och scrolla sedan ned och tryck på alternativet "Gå till Om mig". På skärmen Om mig trycker du på länken " Hantera din profilbild(Manage your profile picture) ".

6. Tryck nu på alternativet Ta bort(Remove) för att ta bort din Google -visningsbild.
7. Om du vill ändra visningsbilden istället för att ta bort den, tryck på PROFILBILD-(PROFILE PICTURE) sektionen.

8. Sedan kan du antingen välja en bild från din Android- smarttelefon eller iOS-enhet att ladda upp, eller så kan du välja en bild direkt från Dina foton(Your Photos) (Dina foton på Google).
Metod 4: Ta bort din profilbild med Google-appen(Method 4: Remove your Profile Picture using the Google app)
Du kan också ta bort din profilbild genom att använda Google - appen på din smartphone. Om du har Google -appen på din smartphone, öppna den. Tryck på din Display Avatar ( Profilbild(Profile Picture) ) längst upp till höger på appskärmen. Välj sedan alternativet Hantera ditt konto(Manage your Account) . Sedan kan du följa stegen från 5 till 8 enligt ovanstående metod.
Alternativt kan du hitta ett album med dina bilder på Google . Från det albumet går du till albumet som heter Profilbilder och (Profile) raderar(Pictures) sedan bilden som du använder som visningsbild. Profilbilden kommer att tas bort.
När du har tagit bort bilden, om du känner att du behöver använda en visningsbild, kan du enkelt lägga till den. Klicka bara(Just) på alternativen för att hantera ditt konto(Manage your Account ) och navigera sedan till fliken Personlig information . (Personal info )Hitta alternativet Gå till Om mig(Go to About me ) och klicka sedan på avsnittet som heter PROFILBILD(PROFILE PICTURE) . Eftersom du inte har någon bild visar den automatiskt alternativet Ställ(Set Profile Picture) in profilbild . Klicka(Click) på alternativet och ladda sedan upp ett foto från ditt system, eller så kan du välja ett foto från dina foton på Google Drive, etc.
Rekommenderad:(Recommended:)
- Hur tar man bort en spellista på YouTube?(How to Delete a Playlists on YouTube?)
- Hur man hittar arkiverade beställningar på Amazon(How to Find Archived Orders on Amazon)
- 6 sätt att ta bort dubbletter i Google Sheets(6 Ways to Remove Duplicates In Google Sheets)
Jag hoppas att denna information var till hjälp och att du kunde ta bort din visningsbild eller profilbild från ditt Google- eller Gmail- konto. Om du har några frågor eller förslag, hör gärna av dig via kommentarsektionen.
Related posts
Logga ut från Gmail eller Google-konto automatiskt (med bilder)
3 sätt att ändra Spotify-profilbild (snabbguide)
Visa profilbild i Zoom Meeting istället för video
6 sätt att ta bort dubbletter i Google Sheets
Flytta enkelt e-postmeddelanden från ett Gmail-konto till ett annat
Hur man ändrar Gmail-lösenord på 5 minuter
Hur man skapar ett YouTube-konto utan Gmail
Så här ändrar du ditt namn på Google Meet
Dela din Google-kalender med någon annan
3 sätt att dela Wi-Fi-åtkomst utan att avslöja lösenord
Fixa att Google Chrome inte sparar lösenord
Hur man ändrar min Google-bild till animerad GIF
Hur man återställer borttagna Google-dokument
Hur man åtgärdar ingen kamera hittades i Google Meet (2022)
Hur man ser vem som ser din Instagram-profil (2022)
Hur man gör en sida landskap i Word
Hur man extraherar WhatsApp-gruppkontakter (2022)
Återställ eller återställ ditt Gmail-lösenord
4 sätt att rotera en bild i Google Dokument
Hur man lägger till innehållsförteckning i Google Dokument
