Hur tar man bort en spellista på YouTube? Steg för steg handledning
Vi skapar alltid en ny spellista på YouTube när vi hittar något intressant eller värt att spara, men någon gång blir dessa spellistor ohanterliga. Så någon gång kommer du att vilja veta hur man tar bort en spellista på YouTube. Här är hur.(We always create a new Playlist on YouTube whenever we find something interesting or worth saving, but at some point, these Playlists become unmanageable. So at some point, you’ll want to know how to delete a playlist on YouTube. Here’s how.)
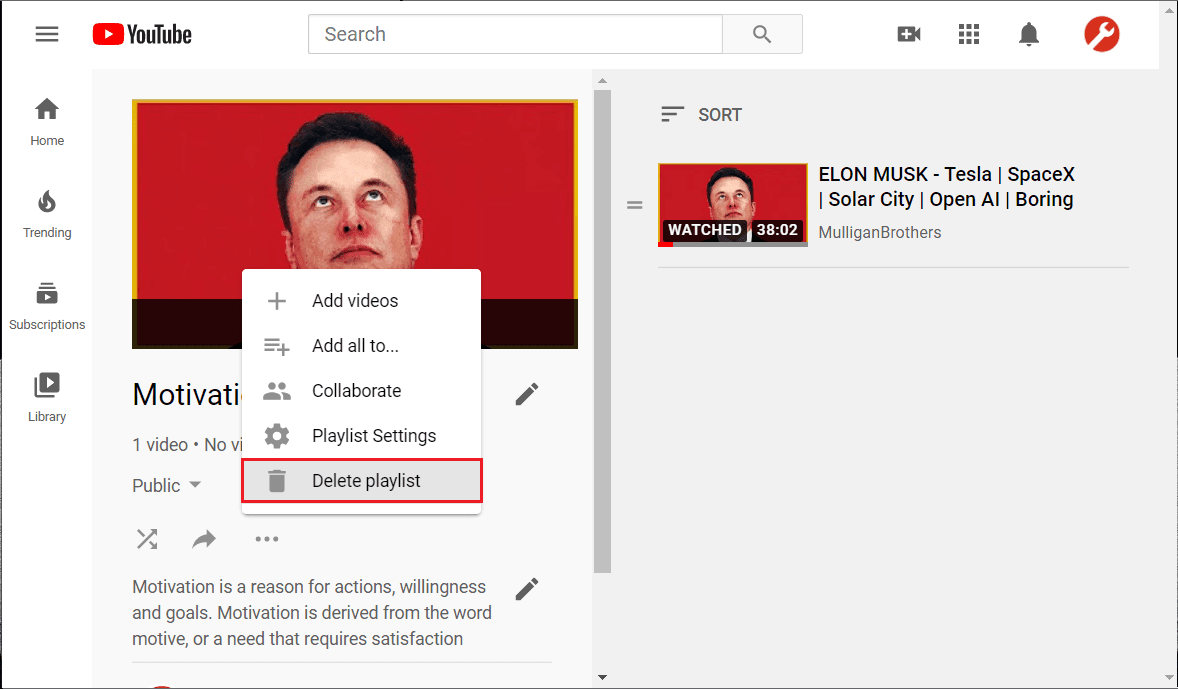
Hur man tar bort spellistor på YouTube(How to Delete Playlists on YouTube)
Människor som vanligtvis använder YouTube varje dag har för vana att skapa spellistor med videor som de gillar att titta på. Du kan enkelt skapa en spellista med dina favoritvideoklipp. Oavsett om det är motiverande videor, tal eller bara matlagningsrecept kan du skapa en spellista med vad som helst eller vilken video du vill. Hur(Anyhow) som helst , med tiden, när du tittar på dessa videor igen och igen, kanske du känner att du inte vill ha en viss spellista längre. Det vill säga att du vill ta bort spellistan på YouTube . Det är mest troligt att du läser den här artikeln för att veta hur du tar bort spellistor på YouTube . Utan ytterligare förklaringar, låt oss se hur du tar bort YouTube - spellistor(Playlists) .
Vad är en spellista?(What is a playlist?)
En spellista är en lista över något (videor i vårt fall) som du skapar för att spela upp dessa videor sekventiellt.
Hur skapar jag en personlig spellista?(How to Create your Personalized Playlist?)
1. Öppna videon som du vill ska finnas med i spellistan.
2. Klicka på alternativet Spara(Save ) under din video.

3. YouTube har en standardspellista som heter "Titta senare".(“Watch Later”.)
4. Du kan antingen lägga till din video till standardspellistan eller skapa en ny spellista genom att klicka på alternativet "Skapa en ny spellista"(“Create a new playlist” ) .

5. Ange nu ett namn för din spellista och justera sedan sekretessinställningarna(adjust the privacy setting) för din spellista från rullgardinsmenyn Sekretess .(Privacy)

6. Du har tre sekretessalternativ att välja mellan – Offentlig, Olistad och Privat( Public, Unlisted, and Private) . Välj det alternativ som passar dina behov och klicka sedan på knappen Skapa .(Create )

7. YouTube skulle skapa en ny spellista med inställningen för namn och sekretess som du precis angav och lägga till videon till den spellistan(Playlist) .
OBS:(NOTE:) Proceduren för att skapa och lägga till videor till din spellista(Playlist) är densamma om du använder YouTube - appen på din Android- enhet. Öppna din YouTube -app och navigera sedan till videon du vill lägga till. Tryck på alternativet Spara(Save ) och välj sedan namnet på spellistan(Playlist) som du vill lägga till videon till, eller så kan du välja att skapa en ny spellista(Playlist) .
Få åtkomst till din spellista från din PC eller bärbara dator(From your PC or Laptop)
1. Klicka på de tre horisontella linjerna(three horizontal lines) (menyalternativ) som finns längst upp till vänster på YouTubes(YouTube) webbplats. Du kan se namnet på din spellista där. I mitt fall är namnet på spellistan New PLaylist.

2. Klicka sedan på din spellista som omdirigerar dig till din spellista och visar videorna som lagts till i listan.
3. För att lägga till fler videor till din spellista kan du använda alternativet Spara(Save) som finns under videorna (som vi gjorde i den tidigare metoden).
4. Annars klickar du på den tre-prickade ikonen( three-dotted icon) under din spellista och väljer sedan alternativet " Ny video(New Video) ". Att lägga till videor till din spellista är så enkelt.

Få åtkomst till din spellista från din smartphone-enhet(From your Smartphone device)
1. Starta YouTube-applikationen(YouTube application) på din Android-telefon.
2. Längst ned på appskärmen hittar du alternativet Bibliotek. (Library option. )
3. Tryck på(Tap on the Library) alternativet Bibliotek och scrolla ner för att hitta dina YouTube-spellistor.
4. Klicka sedan på din (tap on your) spellista för att komma åt just den listan.(Playlist to access that particular list.)
Hur tar man bort spellistor på YouTube (från din PC eller laptop)?(How to Delete Playlists on YouTube (from your PC or laptop)?)
Låt oss nu se hur man tar bort spellistan(Playlist) du skapade på YouTube ? Det är lika enkelt som att skapa en spellista eller lägga till en video till den.
1. Öppna din spellista(Playlist) med någon av metoderna som anges ovan.
2. Klicka på din spellistas meny (alternativ med tre prickar)(menu (three-dotted option)) och se till att du väljer Ta bort spellista.(Delete playlist.)

3. När du tillfrågas om en meddelanderuta för bekräftelse väljer du alternativet Ta bort .(Delete)
hurra! Ditt jobb är gjort. Din spellista kommer att raderas inom en bråkdel av en sekund.
1. Alternativt kan du gå till YouTube- biblioteket (klicka på alternativet Bibliotek i (Library )YouTube -menyn).
2. Under avsnittet Spellistor(Playlists) , öppna din spellista och välj sedan alternativet Ta bort(Delete option) som vi gjorde ovan.
Hur tar man bort spellistor på YouTube (från din smartphone)?(How to Delete Playlists on YouTube (from your smartphone)?)
1. Öppna YouTube - appen på din Android- enhet, hitta alternativet Bibliotek(Library ) längst ned till höger på appskärmen.
2. Rulla ned och tryck på den spellista(tap on the Playlist) som du vill radera.
3. Tryck på spellistans meny( Playlist’s menu) (ikonen i det övre vänstra hörnet av skärmen) och välj sedan alternativet Ta bort spellista(Delete playlist ) .
4. När du tillfrågas med en meddelanderuta för bekräftelse väljer du återigen alternativet Ta bort .(Delete )

Det är allt! Det hjälper om du inte är orolig för dina repetitiva spellistor(Playlists) . Det är dags att du lägger till något intressant och nytt till din spellista(Playlist) .
Rekommenderad:(Recommended:)
- 6 sätt att spela YouTube i bakgrunden(6 Ways to Play YouTube in the background)
- Hur man hittar arkiverade beställningar på Amazon(How to Find Archived Orders on Amazon)
- Hur man fjärrstyr en Android-telefon(How to Remotely Control an Android Phone)
Jag hoppas att informationen ovan var till hjälp och att du kunde ta bort din spellista på YouTube(delete your Playlist on YouTube) . Om du har några förslag till oss, ta med det till oss genom dina kommentarer. Kommentarsektionen välkomnar också dina tvivel och frågor.
Related posts
Hur man blockerar irriterande YouTube-annonser med ett enda klick
Fixa YouTube som går långsamt på din dator
Åtgärda problem med att YouTube inte fungerar i Chrome [LÖST]
Hur man aktiverar YouTube Dark Mode
Inaktivera indexering i Windows 10 (handledning)
5 sätt att fixa inget ljud på YouTube
Fixa YouTube-videor som inte spelas på Android
Hur man skapar en skrivbordsgenväg till webbplatsen i Chrome
Hur man stänger av begränsat läge på YouTubes nätverksadministratör
Hur man streamar Origin-spel över Steam
Fixa att Google Chrome inte sparar lösenord
Skapa skrivbordsgenväg i Windows 10 (TUTORIAL)
3 sätt att uppdatera Google Play Butik [Force Update]
Så här ändrar du ditt YouTube-kanalnamn (Android, iOS & Desktop)
9 sätt att enkelt kringgå YouTubes åldersbegränsning
Hur man byter kolumner eller rader i Excel [Steg för steg]
Avblockera YouTube när du är blockerad på kontor, skolor eller högskolor?
Hur man fixar YouTube loggar ut mig
Topp 15 gratis YouTube-alternativ (2022) – videosajter som YouTube
Åtgärda familjedelning YouTube TV fungerar inte
