Hur stänger du av Autokorrigering på Android-smarttelefoner?
Medan vissa användare uppskattar att tangentbordet på sina Android- smarttelefoner autokorrigerar det de skriver, så att deras textmeddelanden innehåller färre misstag, hatar andra det. Om du vill stänga av Autokorrigeringsfunktionen(Autocorrect) för ditt tangentbord, oavsett om det är ett Gboard (Google Keyboard)(Gboard (the Google Keyboard)) eller SwiftKey Keyboard , läs den här guiden och lär dig hur du gör det. Våra instruktioner gäller alla smartphones med Android 8 Oreo eller Android 9 Pie , oavsett om de kommer från Samsung , Huawei , Xiaomi , Motorola eller någon annan tillverkare. Låt oss börja:
OBS:(NOTE:) Den här guiden täcker smartphones med Android 8 Oreo och Android 9 Pie . I våra skärmdumpar är Android 8 Oreo alltid till vänster, medan Android 9 Pie är till höger. Om du inte vet vilken version av Android du använder, läs Hur kontrollerar du Android-versionen på din smartphone eller surfplatta?(How to check the Android version on your smartphone or tablet?)
Hitta först inställningarna för ditt Android- tangentbord ( Gboard eller SwiftKey )
Oavsett vilket tangentbord du använder på din Android- smarttelefon måste du först öppna dess inställningar. För att göra det, öppna appen Inställningar . (Settings)I både Android 8 och Android 9 rullar du nedåt tills du hittar systemposten(System) och trycker på den.

Tryck sedan på Språk och inmatning(Languages & input) i Android 8 eller Språk och inmatning(Language & input) i Android 9 . Positionen för denna post är olika beroende på vilken Android- version du använder.
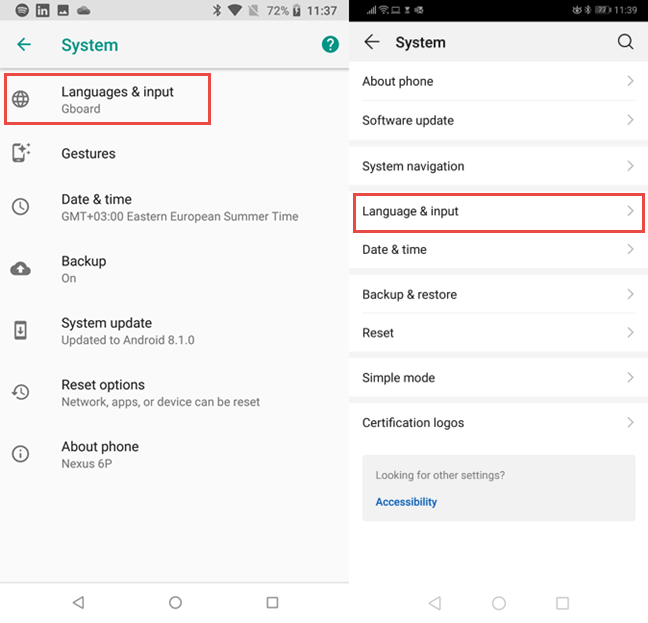
I Android 8 Oreo finns det ett mellansteg där du måste trycka på det virtuella tangentbordet(Virtual keyboard) . Om du använder Android 9 Pie finns det här steget inte.
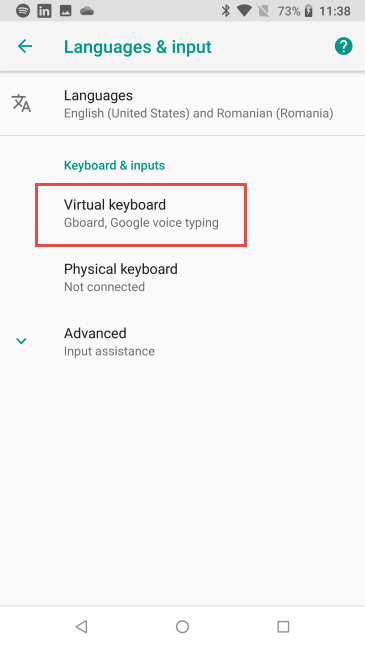
Du ser en lista över alla tangentbord som är installerade på din smartphone. För de flesta kommer den här listan att innehålla ett tangentbord tillsammans med Googles röstinmatning(Google voice typing) .
För andra kommer det att finnas två eller flera tangentbord. Tryck på namnet på tangentbordet som du använder för att ändra dess inställningar: Gboard , SwiftKey Keyboard , eller något annat.

Inaktivera Autokorrigering (Autocorrect)för(Gboard) din Androids(Android) Gboard
Googles Gboard är det mest använda tangentbordet på Android- smarttelefoner. Om du också använder det, i Gboard-inställningarna(Gboard Settings) , tryck på Textkorrigering(Text correction) .

Gå till avsnittet Korrigeringar(Corrections) och inaktivera omkopplaren för automatisk korrigering(Auto-correction) . Du kan också inaktivera andra autokorrigeringsfunktioner som automatisk versaler, stavningskontroll, automellanslag efter skiljetecken(Auto-capitalization, Spell check, Autospace after punctuation) , etc.

När du är nöjd med dina ändringar trycker du på Tillbaka(Back) och fortsätter att använda din Android- smarttelefon.
Inaktivera Autokorrigering(Autocorrect) för SwiftKey- tangentbordet
Ett annat populärt tangentbord som finns på miljontals Android- smarttelefoner är SwiftKey . Till exempel på Huawei- smarttelefoner är den installerad som standard. Om du använder SwiftKey-tangentbordet(SwiftKey Keyboard) trycker du på Skriva(Typing) i dess inställningar.

Tryck sedan på Skriva & autokorrigera(Typing & autocorrect) .

Inaktivera omkopplaren för Autokorrigering(Autocorrect) i listan med inställningar . Du kan också inaktivera andra liknande funktioner som kan irritera dig, till exempel Automatisk kapitalisering(Auto capitalize) eller Snabbperiod(Quick period) .

När du är nöjd med dina ändringar trycker du på Tillbaka(Back) och fortsätter att använda din Android- smarttelefon.
Har(Did) du lyckats inaktivera Autokorrigering(Autocorrect) på din Android- smarttelefon?
I den här guiden täckte vi de två mest populära tangentborden för Android- smarttelefoner. Innan du stänger, låt oss veta var du lyckades göra vad du vill och om du är mer nöjd med att använda tangentbordet utan att Autokorrigering var(Autocorrect) påslagen. Kommentera(Comment) nedan och låt oss diskutera.
Related posts
Hur man lägger till en genväg för snabbuppringning och direktmeddelande på Android
7 sätt att ta en skärmdump på Android (inklusive Samsung Galaxy)
Hur man delar plats på Android -
Hur man överför bilder från iPhone till Android (4 sätt)
Så här stänger du av Chrome-aviseringar på Android: Den kompletta guiden
Hur man skapar QR-koder med en gratis QR-kodgenerator -
Hur man kommer åt och återställer den gamla högerklicksmenyn i Windows 11
Vad är en QR-kod? Vad används QR-koder till? -
4 sätt att öppna iPhone-inställningarna -
7 sätt att minimera och maximera appar i Windows 10
Vad är dra och släpp? Hur man drar och släpper -
Så här anpassar du Google Discover-flödet på din Android-smarttelefon
12 tips om hur du söker i Windows 10
3 sätt att slå på och av iPhone 12 (liksom andra iPhones)
Hur man ändrar tangentbordsspråk i Android
Hur man spelar samma låt om och om igen på Spotify
Hur man skapar en länk till en fil eller mapp i Windows (2 sätt) -
Vad är enhandsläget i Windows 10 Mobile och hur man använder det
Anpassning av Androids startskärm i 6 enkla steg
Så här lägger du till en kontakt på din Android: 4 sätt
