Hur skyddar man filer eller mappar från att raderas av misstag?
Vi har alla varit i en situation där du raderade en fil, men du ville inte. Det fanns ingen prompt ingen begränsning som kunde hindra dig från att göra det. Om inte du, så gjorde någon som använder ditt konto bara för skojs skull. Så hur skyddar du en mapp från oavsiktlig radering? Det finns många sätt att göra det, och det här inlägget hjälper dig med det. Det är dock alltid en bra idé att ha ett backupsystem för viktiga filer.
Skydda filer(Files) eller mappar från att raderas av misstag
- Använd appen Prevent
- Aktivera bekräftelsedialogrutan
- Ändra säkerhetstillstånd
- OneDrive Personal Vault
- Bitlocker
1] Förhindra applicering
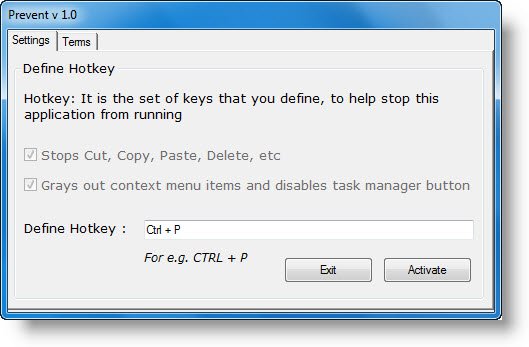
Det här är vårt interna Prevent-verktyg(Prevent tool) som gör två saker. Först stoppar den operationer som Klipp(Cut) ut , Kopiera(Copy) , Klistra in(Paste) , Ta bort(Delete) , åtgärder. För det andra(Second) , grånar det snabbmenyalternativen. Du kan snabbt aktivera det när du inte är i närheten eller när någon annan använder ditt konto.
2] Aktivera(Enable) bekräftelsedialogrutan

Windows brukade erbjuda en bekräftelsedialogruta som visas varje gång du raderade en fil.
Du kan aktivera det med(You can enable it using) inställningarna för papperskorgen , (Recycle Bin)grupprincipredigeraren(Group Policy Editor) och registerinställningarna(Registry) . Det kommer att vara bra att ge dig en ledtråd om vad du gör och spara filerna och mapparna ibland.
3] Ändra säkerhetstillstånd
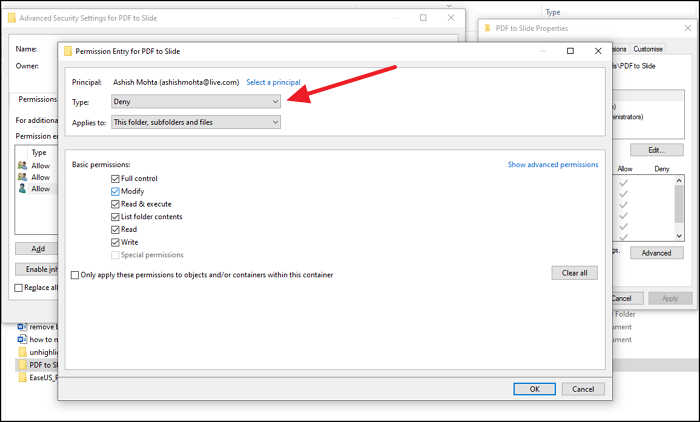
Om det finns ett annat konto på datorn som kan ta bort filen på datorn rekommenderar vi att du ändrar behörighetsinställningarna för de mappar du vill säkra. Du kan ta bort behörigheter att ändra, läsa, köra, skriva och mer.
- Högerklicka(Right-click) på filen du vill vara säker och välj Egenskaper
- Gå till fliken Säkerhet (Security)> Advanced och klicka på inaktivera arv
- Välj Konvertera ärvda behörigheter till explicita behörigheter för detta (Convert inherited permissions into explicit permissions on this object ) objektalternativ när det dyker upp.
- Klicka(Click) på användaren som du vill neka åtkomst till och klicka sedan på Redigera(Edit) .
- Från rullgardinsmenyn Typ , välj (Type)Neka(Deny) och klicka på OK
- Du måste upprepa samma sak med andra användarkonton.
- När du är klar klickar du på Ok för att tillämpa ändringarna.
4] OneDrive Personal Vault

En av de mest underskattade funktionerna i OneDrive är Personal Vault(OneDrive is Personal Vault) . Den här funktionen låter dig flytta filer inuti dem och är endast tillgänglig efter verifiering.
Jag rekommenderar starkt att du flyttar alla filer i den och arbetar igenom den här funktionen. När det inte är stämt under en längre tid kommer valvet att låsa sig själv. Detta säkerställer att ingen annan har tillgång till dina filer.
5] BitLocker
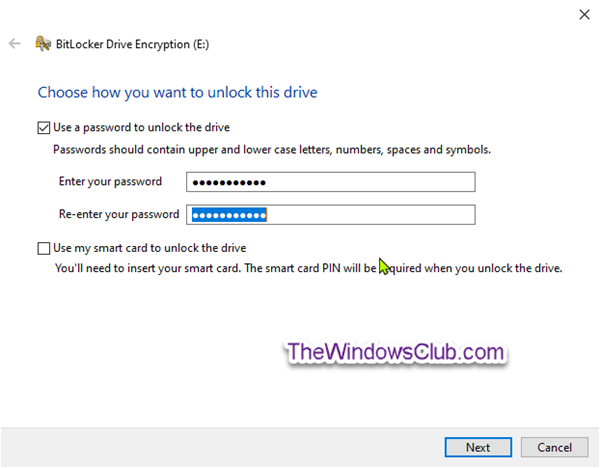
Om din dator stödjer BitLocker kan du välja att låsa en komplett drivrutin med ett lösenord. Inte bara det utan enheten är också krypterad, vilket säkerställer att filerna inuti är säkra och inte kan raderas. Även om du kan använda den för den primära enheten, är den bäst att använda med externa enheter. Eftersom BitLocker fungerar på enhetsnivå kan du inte låsa en enda mapp eller fil.
Det fungerar dock på partitioner om du behåller all din arbetsdata på en sekundär partition och håller den låst.
Det här var några användbara metoder som kan hjälpa dig att förhindra oavsiktlig radering av filer och mappar, vilket kan bero på dig eller någon annan.
Related posts
Hur man skriver ut en lista över filer i en mapp i Windows 11/10
Hur man tar bort program från menyn Öppna med i Windows 11/10
3 sätt att kombinera flera PowerPoint-presentationsfiler
Hur man reparerar skadade AVI-filer gratis
Vad är .AAE filtillägg? Hur öppnar man .AAE-filer?
Hur man läser och öppnar POT .PO .MO-tilläggsfiler
13 felsökningstips när Dropbox-filer inte synkroniseras
Hur man söker efter text i flera PDF-filer samtidigt
Hur man batchbytar filtillägg för Windows-filer
Hur man ställer in och konfigurerar TCP/IP-filer på Linux (TCP/IP-inställningar för Linux)
Skapa och redigera zip-filer i Linux med hjälp av terminalen
6 sätt att skicka stora filer som e-postbilagor
Hur man återställer raderade filer från en PST-fil i Outlook
Hur man automatiskt flyttar eller kopierar filer i Windows
Hur man döljer filer i en JPG-bild
Hur man skapar, monterar och bränner ISO-bildfiler gratis
Hur man öppnar filer i Windows med olika filtillägg
Hur man hämtar Windows-filer med en Linux Live CD
Kan inte spela AVI-filer i Windows Media Player?
Hur man sammanfogar data i flera Excel-filer
