Hur skapar man en omröstning i Microsoft Teams?
Det nuvarande scenariot har gett oss en ny väg till våra liv. Det medförde en boom av onlinearbete, möten, omröstningar, etc. Enligt rapporter har det nya sättet att arbeta inte bara sparat arbetsgivare kostnaderna för infrastruktur och kontorsnödigheter utan har också ökat produktiviteten för de anställda. Precis(Just) som andra gränssnitt har Microsoft Teams också bidragit till att göra kontor enkla och gruppkonversationer möjliga. Användare kan skapa omröstningar(Polls) för Microsoft Teams i den betalda versionen, men det är också möjligt i den kostnadsfria testversionen . I det här inlägget kommer vi att ge dig en komplett handledning om hur du skapar omröstningar på Microsoft Teams .

Microsoft office 365 erbjuder tjänster från Microsoft Teams , ett chattbaserat gränssnitt som möjliggör utbyte av information och kommunikation. Det erbjuder både personliga och professionella samtal, kan stödja alla företagsstorlekar.
Lägg till en omröstning i Microsoft Teams
Microsoft Teams har en omröstningsfunktion som gör det möjligt för användarna att rösta i händelse av tvist eller debatter. Användarna lägger inte bara sina röster utan kan se resultatet för insyn. Låt oss lära oss hur man skapar en omröstning. Det finns två metoder som du använder för att skapa omröstningar på Microsoft Teams :
- Skapa omröstningar med Formulär.
- Skapa omröstningar med Polly.
Låt oss se båda metoderna i detalj:
1] Skapa omröstningar(Create Polls) på Microsoft Teams med hjälp av Formulär
Omröstningar kan skapas före, efter och mellan mötena. Följande är stegen för att skapa omröstningar med Formulär:
Öppna Microsoft Teams- kontot först och logga sedan in med ditt Microsoft -konto.
När den öppnas väljer du Teams(Teams) i den vänstra rutan. Gå nu till den högra rutan, klicka på fliken Inlägg(Posts) och välj sedan knappen Ny konversation .(New Conversation)
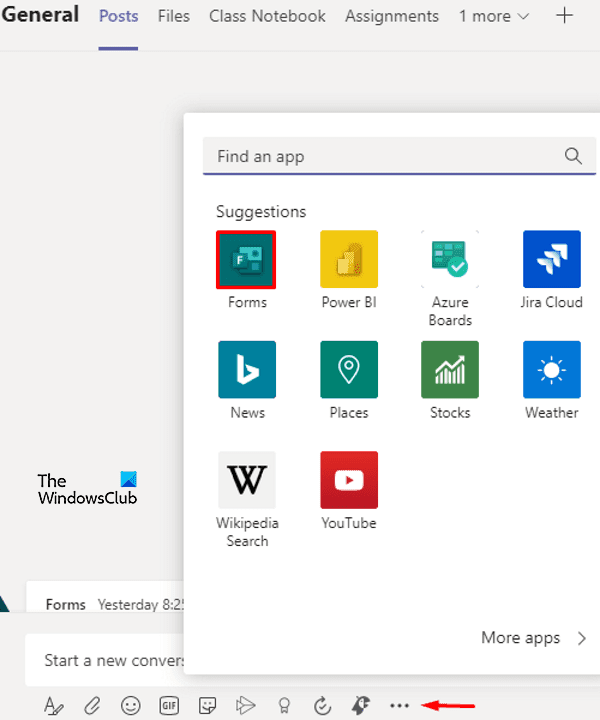
Klicka nu på tre punkter(three dots) , tillgängliga längst ner på skärmen. Välj alternativet Formulär(Forms.) från menyn .
På sidan Formulär skriver du frågan(Question ) i fältet Fråga(Question) och skriv svaret i fältet Alternativ . (Options)Du kan lägga till fler om du vill ge flera svar. För att göra detta, klicka på Lägg till alternativ(Add Option) (plusikonen).
Det finns ytterligare två alternativ längst ned för Dela resultat automatiskt efter röstning(Share results automatically after voting ) och Håll svaren(Keep responses) anonyma för ytterligare ändringar, om några. Dessa är valfria steg baserat på användarens krav.
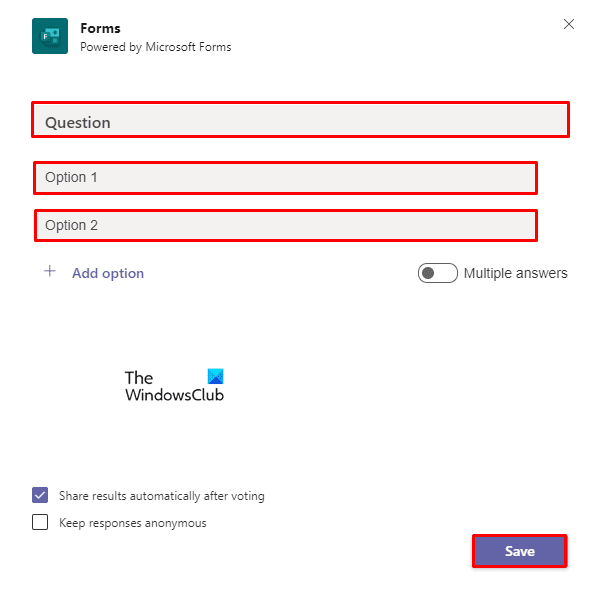
Klicka på Spara(Save) för att tillämpa ändringarna. Kontrollera nu förhandsgranskningen innan du skickar frågor och svar. Om det behöver ändras, klicka på knappen Redigera(Edit) , annars klicka på Skicka.(Send.)
Läs(Read) : Så här återställer du raderade filer från Microsoft Teams(How to recover Deleted Files from Microsoft Teams) .
2] Skapa omröstningar(Create Polls) på Microsoft Teams med Polly
Det finns ett annat sätt att skapa omröstningar på MS Teams, speciellt för användare av gratis provperiod. Gratisversionen användare kommer inte att ha tredjepartsalternativ för att skapa omröstningar genom formulär, därför måste det göras genom ett annat alternativ som kallas Polly . Så här kommer du:
Öppna ditt Microsoft Teams- konto. Välj sedan Teams från vänster och klicka på Ny konversation(New Conversation) .
Klicka på de tre prickarna(three dots) och välj sedan tillägget Polly från menyn. Om du inte hittar respektive tillägg i menylistan klickar du på knappen Fler appar och letar reda på det.(More apps)
När du har hittat den klickar du på knappen Lägg till ny (Add New ) och loggar sedan in på ditt Microsoft-konto(Microsoft Account) . Acceptera(Accept) tillåtelsen att fortsätta.
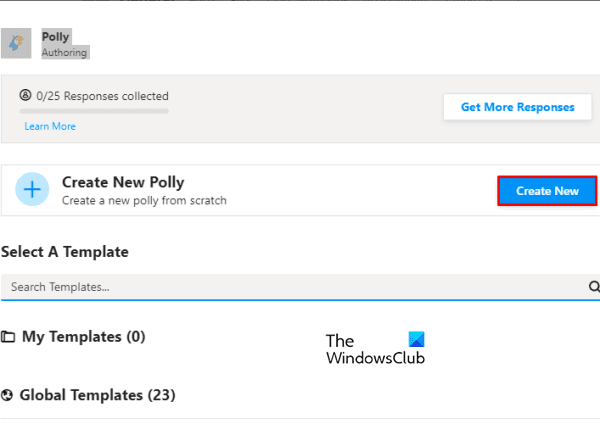
Välj knappen Skapa ny(Create New) i omröstningsfönstret.
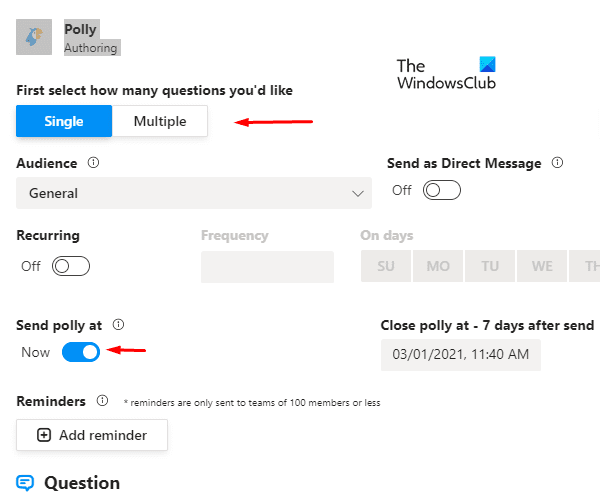
Vidare, gör val för den typ av omröstning du vill skapa, såsom antalet frågor antingen enstaka(Single) eller flera,( Multiple, ) anpassa schemat från Återkommande, Skicka Polly till(Recurring, Send Polly at, ) och Påminnelse. (Reminder. )Det finns ett alternativ för den typ av fråga(Question) du vill inkludera i omröstningen, dvs. Flerval, Öppen(Multiple Choice, Open-ended,) och Betyg(Rating)
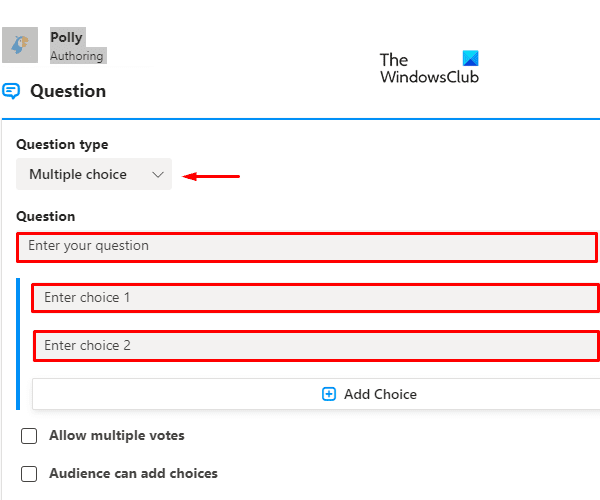
Du kan också markera eller avmarkera Tillåt flera och publiken kan lägga till valalternativ(Allow multiple & Audience can add choices) enligt kraven för omröstningsrösterna.
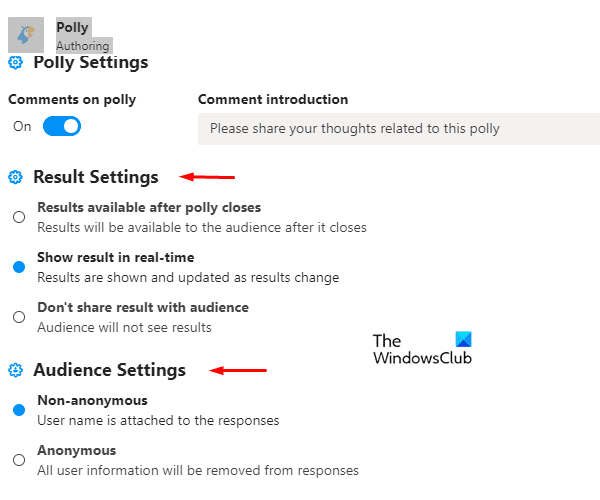
Anpassa omröstningarna med hjälp av resultatinställningar(Result Settings) och målgruppsinställningar.(Audience Settings.)
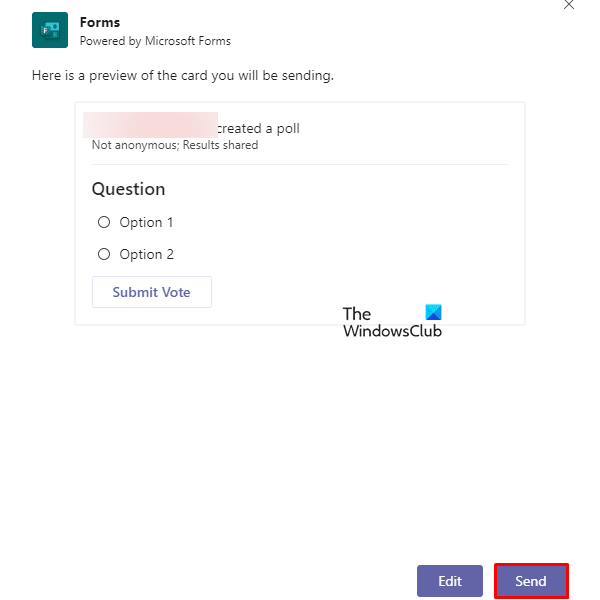
Klicka nu på Förhandsgranska(Preview) . Om du vill upprepa något relevant ämne i en framtida omröstning, välj knappen Spara till mall .(Save to template)
Tryck sedan på knappen Skicka(Send) och du är klar. Du kan dock välja alternativet Redigera(Edit) om du vill ändra det.
Läs nästa(Read next) : Så här stänger du av läskvitton i Microsoft Teams(How to turn off Read Receipts in Microsoft Teams) .
Related posts
Hur man lägger till Zoom i Microsoft Teams
Hur man installerar Microsoft Teams på Linux och macOS
Hur man berömmer någon i Microsoft Teams för deras väl utförda jobb
Du går miste om något. Be din administratör att aktivera Microsoft Teams
Stäng av läskvitton i Microsoft Teams för teammedlemmarna
Hur man ändrar teambilden i Microsoft Teams
Hur man stoppar Microsoft Teams från att öppnas automatiskt i Windows 11/10
Hur man återställer borttagna team och kanaler i Microsoft Teams
Hur man använder anpassade bakgrunder i Microsoft Teams
Hur man skapar en Microsoft Teams-flik med en uppladdad fil
Bästa projektledningsapparna för Microsoft Teams
Hur man skapar flikar i Microsoft Teams
Hur man spelar in Microsoft Teams-möten på PC eller mobil
Filen är låst fel på Microsoft Teams
Så här byter du medlemsroll och tar bort en medlem i Microsoft Teams
Hur man aktiverar brusreducering i Microsoft Teams
Hur man installerar appen och lägger till den som en flik i Microsoft Teams
Så här stänger du av alla deltagares mikrofon i Microsoft Teams
Växla Microsoft Teams-status från Frånvaro till Tillgänglig
Hur man använder IP-kameraappar med Microsoft Teams och Skype
