Hur öppnar jag Xbox-överlägget? Vad är genvägen till Xbox Game Bar?
Om du är en spelare är Xbox Game Bar en av de bästa funktionerna i Windows 11 och Windows 10 . Den ger dig tillgång till den så kallade Xbox DVR , vilket är ett annat sätt att säga att den låter dig spela in skärmen och ta skärmdumpar av spelen du spelar. Xbox Game Bar(Xbox Game Bar) är också det du behöver om du vill chatta med andra spelare utan att behöva lämna ditt spel och utan att använda verktyg från tredje part. Men innan du kan använda allt det erbjuder måste du först veta hur du öppnar Xbox Game Bar i Windows . För att lära dig hur du gör det, läs den här guiden:
Så här öppnar du Xbox Game Bar(Xbox Game Bar) i Windows 11 och Windows 10
För att öppna Xbox Game Bar i antingen Windows 11 eller Windows 10 behöver du bara trycka på tangenterna Win + G på ditt tangentbord.

Xbox Game Bar-genväg: Win + G
Du kan trycka på Win + G för att starta Xbox Game Bar när du vill: medan du spelar ett spel eller till och med när du roamar på skrivbordet i Windows eller i Filutforskaren(File Explorer) . För att få en bättre uppfattning om vad vi kan förvänta oss, här är en skärmdump som vi tog när vi öppnade Xbox Game Bar när vi spelade League of Legends :

Xbox Game Bar(Xbox Game Bar) -överlägget i Windows 11 medan du spelar League of Legends
Och så här ser Xbox Game Bar ut när du öppnar Xbox - överlägget på Windows 11 :s skrivbord direkt, inte när du spelar.

Xbox Game Bar i Windows 11 på skrivbordet
TIPS:(TIP: ) Om du vill ändra standardgenvägen för Win + G för att öppna Xbox Game Bar , följ stegen i den här guiden: 2 sätt att ändra kortkommandon för Game Bar i Windows(2 ways to change the keyboard shortcuts for the Game Bar in Windows) .
Om du använder en Xbox-kontroller kan du också trycka på Xbox -knappen på din Xbox-kontroll för att starta spelfältet(Game bar) . Detta bör fungera som standard. Men om det inte gör det kanske du vill se till att omkopplaren "Öppna Xbox Game Bar med den här knappen på en handkontroll"(“Open Xbox Game Bar using this button on a controller”) är påslagen. Du kan hitta den på Xbox Game Bar - sidan från Windows 11 :s eller Windows 10:s Settings > Gaming > Xbox Game Bar .

Öppna Xbox Game Bar(Open Xbox Game Bar) med Xbox -knappen på en Xbox- kontroll
OBS:(NOTE:) Även om Xbox Game Bar är aktiverat som standard kan det hända att Xbox - överlägget från Windows inte visas på din PC när du trycker på Win + G på tangentbordet. I så fall kanske du vill göra lite felsökning, och vi har en artikel just för det: Xbox Game Bar fungerar inte. 3 sätt att fixa det i Windows(Xbox Game Bar is not working. 3 ways to fix it in Windows) .
Vad du kan förvänta dig av Xbox Game Bar -överlägget i Windows
När du öppnar Xbox Game Bar på din Windows -dator, medan du spelar ett spel eller på annat sätt, visar den en överlagring med en generös mängd användbara standardwidgetar(useful default widgets) :
- Huvudwidgeten , som(main widget,) finns som standard högst upp på skärmen, är där du kan se tiden, aktivera eller inaktivera de andra tillgängliga widgetarna, samt komma åt inställningarna för Xbox Game Bar .
- Ljudwidgeten hjälper(Audio) dig att kontrollera enskilda ljudkanaler utan att behöva lämna ditt spel.
- Capture - widgeten ger dig verktygen för att ta skärmdumpar och spela in dina spelsessioner(recording your gaming sessions) .
- Galleri(Gallery ) visar dig skärmdumparna och spelklippen du har gjort med Xbox Game Bar .
- Looking for Group visar andra spelare som är anslutna till Microsofts Xbox - tjänst som vill gå med i en spelargrupp.
- Prestandawidgeten visar(Performance) information om användningen av resurser, såsom processor ( CPU ), grafikkort ( GPU ), RAM (minne) och antal FPS (frames per second).
- Resurswidgeten visar(Resources ) de appar som använder systemresurser och låter dig avsluta dem utan att lämna ditt spel. Resurswidgeten är en slags minifierad flik (Processes )för processhanteraren i (Resources)Task Manager .
- Spotify låter dig spela din favoritmusik(play your favorite music) från denna streamingtjänst utan att behöva lämna ditt spel eller byta till Spotify - appen.
- Xbox Achievements visar dina prestationer när Xbox registrerar dem.
- Xbox Social är widgeten som låter dig ansluta och chatta med dina vänner, så länge de också är på Windows 10 , Windows 11 eller Xbox.
- Widget Store låter dig ladda ner och installera ytterligare widgets för Xbox Game Bar .
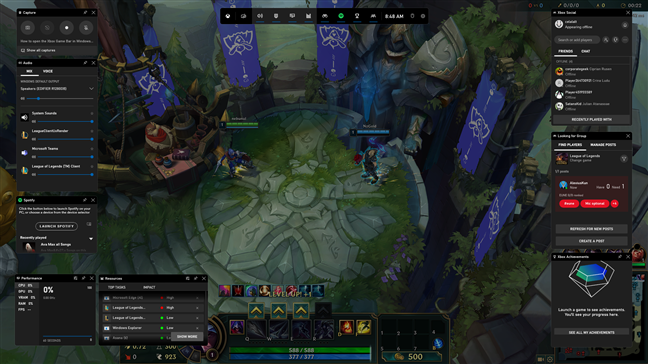
Xbox Game Bar(Xbox Game Bar) med alla standardwidgetar aktiverade
Vad använder du Xbox Game Bar i Windows till?
Nu vet du hur du öppnar Xbox Game Bar i Windows . Som du har sett borde det vara ganska enkelt, eftersom allt du behöver göra är att trycka på Win + G -tangenterna på ditt tangentbord för att visa Xbox - överlägget på vilken Windows - dator som helst. Har du några frågor om Xbox Game Bar -genvägen? Använd kommentarsektionen nedan för att meddela oss.
Related posts
Hur man fäster Steam-spel för att starta i Windows 10 -
Vad är Xbox Game Bar? 6 saker du kan göra med den -
5 sätt att dubbelklicka med ett enda klick i Windows
Så här fäster du till Start-menyn i Windows 10: Den kompletta guiden -
Snabbåtkomstverktygsfältet i Windows 10: Allt du behöver veta
Hur man döljer alla appar och skapar en startmeny med en kolumn -
Högerklicksmenyn i Windows 11: Allt du behöver veta! -
Den kompletta guiden för att anpassa aktivitetsfältet i Windows 10
Hur man återställer skrivbordsikonerna i Windows 10 och Windows 11
Hantera grupper av brickor och genvägar på Start-menyn från Windows 10
Hur loggar man in på Windows 10 med en PIN-kod? Hur ändrar jag inloggnings-PIN?
Hur man ändrar storlek på brickor i Windows 10, på Start-menyn
Hur man fäster till Start-menyn i Windows 11 -
Den kompletta guiden för att anpassa aktivitetsfältet i Windows 8.1 och Windows 7
Kontrollpanelen i Windows - Så här växlar du till klassisk Windows XP-vy
Hur man tillfälligt stoppar Windows 10-meddelanden med Focus Assist (tysta timmar)
3 sätt att dölja aktivitetsfältet i Windows 10
Lägga till genvägar på startskärmen på Android 12: allt du behöver veta!
Lägg till kontrollpanelen och kommandotolken till WinX-menyn i Windows 10
Så här anpassar du din startmeny i Windows 11 -
