Hur mycket utrymme tar Windows 11?
Det är rimligt att tro att varje ny version av Windows blir större. Nya(New) saker ovanpå gamla saker borde få Windows 11 att använda mer utrymme, eller hur? Kanske. Låt oss se vad du kan göra för att få din Windows 11 att installera på mindre utrymme.

Hur mycket utrymme tar Windows 11?(How Much Space Does Windows 11 Take?)
Vad Windows 11 behöver och vad Microsoft kräver för att installera Windows 11 är två olika saker. Office Windows 11 -lagringskravet är 64 GB. Microsofts sida med krav för Windows 11(Microsoft’s Windows 11 Requirements) varnar oss dock, " Ytterligare(Additional) lagringsutrymme kan behövas för att ladda ner uppdateringar och aktivera specifika funktioner."

Hur stor är installationsnedladdningen för Windows 11?(How Big Is the Windows 11 Install Download?)
Om du uppgraderar direkt från Windows 10 till Windows 11 är nedladdningsstorleken cirka 3,5 GB. Men om du vill installera Windows 11 med en .ISO-fil, planerar du att ha minst 5,37 GB utrymme. Windows på olika språk kan ha en större .ISO-filstorlek. Om du tycker att 5,37 GB är mycket, kom ihåg att detta är ett Windows - installationsprogram i flera upplagor.

Vilken utgåva av Windows 11 använder minst utrymme?(Which Edition of Windows 11 Uses the Least Space?)
Du känner till Windows Home och Windows Pro-(Windows Home and Windows Pro) utgåvorna. Men visste du om Windows i S-läge, Windows Education och Windows Enterprise ? Varje utgåva har olika funktioner och funktioner installerade.
Windows 11 i S-läge(Windows 11 in S mode ) har mest sannolikt den minsta, omodifierade installationsstorleken. Vilket(Which) är vettigt eftersom det är en avskalad version av Windows 11 Home , som endast tillåter installation av appar från Microsoft Store och Microsoft Edge som webbläsare. Det är oklart hur litet Windows 11 i S-läge kommer att vara, men Windows 10 i S-läge(Windows 10 in S mode) använder bara cirka 5 GB enhetsutrymme.

Att installera Windows 11 i S-läge(Installing Windows 11 in S mode) kräver mycket arbete som den genomsnittliga personen inte kan göra, så överlåt detta till enhetstillverkarna. Om du vill ha den minsta Windows 11 , köp en enhet som säger att den använder Windows 11 i S-läge. Du kan stänga av S-läget i Windows 11 , men det finns ingen väg tillbaka till S-läget när du väl gör det.
Windows 11 Home har ett footprint på 17,88 GB installerat, utan att synkronisera till din OneDrive . Om du väljer att synkronisera din OneDrive under installationen av Windows 11 , lägg till storleken på din OneDrive till det numret.

Windows 11 Pro tar 18,09 GB när det är installerat. Det är baserat på en installation som inte är kopplad till en domän. Att vara ansluten till en domän skulle inte göra någon större skillnad om det inte fanns policyer som lade till eller tog bort delar av Windows 11 Pro eller installerade drivrutiner, skrivare och programvara.

Windows 11 Education använder något mindre utrymme än Pro , men mer än Home, på 17,91 GB . Den här utgåvan tog längst tid att installera i testning, men en stor del av det är den obligatoriska multifaktorautentiseringen ( MFA ) som är inställd. Det är bra att se i fönstren(Windows) som finns i skolorna.

Dessa utgåvor har andra varianter, som Windows 11 Home Single Language och Windows Education Pro . Ändå, som du har sett, är det inte så stor skillnad mellan de vanligaste utgåvorna så förvänta dig inte stora skillnader i variationerna.
Om Windows 11 bara tar 18 GB Varför säger Microsoft 64 GB?(If Windows 11 Only Takes 18 GB Why Does Microsoft Say 64 GB?)
Det är 46 GB skillnad mellan den installerade storleken på Windows 11 och Microsofts krav på 64 GB. Men varför? En del av det beror på att installationen av ett operativsystem kräver lite utrymme att flytta runt. När Windows 11 installeras skrivs och tas data bort. När som helst kan installationsprocesserna ta upp mer än 18 GB.

Om du har mindre än 64 GB kommer Windows 11 att köras dåligt snabbt. Att bara installera ett fåtal program kommer att äta upp 48 GB ledigt utrymme, och ingenting kommer att fungera.
Gör en Windows 11-installation Använd mindre utrymme före installationen(Make a Windows 11 Install Use Less Space Before Install)
En process som kallas effektivisering av Windows kan göra att Windows 11 tar mindre plats vid installationen. Effektivisering kräver redigering av Windows -installationen .ISO och det är inget någon annan än en erfaren IT-proffs bör göra, så vi kommer inte att gå in på detaljer.
Den allmänna idén med att effektivisera Windows 11 -installationen .ISO kräver att du:
- Montera .ISO som en enhet
- Redigera(Edit) saker som boot.wim-filen och Windows - registret
- Ta bort(Delete) hårdvarudrivrutiner som inte kommer att användas
- Avmontera .ISO
- Se till att .ISO är startbar
- Installera Windows från den nyligen redigerade .ISO
Du kan se hur detta kanske inte är för dig. Om du inte redan vet hur du gör vart och ett av dessa steg på egen hand, låt det vara.
Få en Windows 11-installation att använda mindre utrymme under installationen(Make a Windows 11 Install Use Less Space During Install)
Hur får du den minsta Windows 11-installationen? Du kanske tror att om du hoppar över installationsalternativ som att lägga till en andra tangentbordslayout eller att inte aktivera saker som Cortana kan det ta mindre utrymme. Tyvärr installeras de fortfarande; de är bara inte påslagna.

Den enda punkten i installationen som kan göra skillnad är när Windows 11 kommer till Säkerhetskopiera dina filer med OneDrive-(Back up your files with OneDrive ) inställningar. Välj Säkerhetskopiera inte mina filer(Don’t back up my files) för att förhindra att OneDrive synkroniseras. Om du synkroniserar OneDrive vid installationen kan den använda hundratals GB(GBs) av din enhet eller mer.

Få en Windows 11-installation att ta mindre plats efter installationen(Make a Windows 11 Install Take Less Space After Install)
Kanske överraskande, Microsofts(Microsoft) standardappar som är installerade med Windows 11 Home tar bara upp 0,68 GB i våra tester. Ändå har vi en artikel om hur du tar bort Windows standardappar från Windows(how to remove Windows default apps from Windows) åt dig.
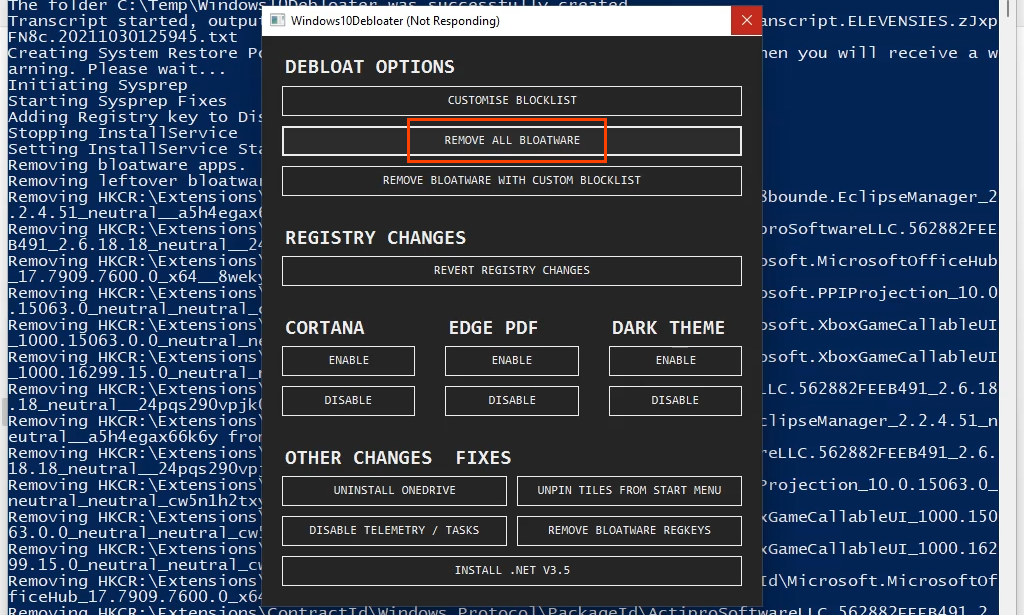
Om du uppgraderat från Windows 10 till Windows 11 genom Windows Update , prova Diskrensning(try Disk Cleanup) med alternativet att ta bort Systemåterställning och Skuggkopior(System Restore and Shadow Copies) . Tänk på att borttagning av återställningspunkter och skuggkopior(Shadow Copies) kan göra det omöjligt att återställa filer eller Windows . Men att använda Diskrensning(Disk Cleanup) kan frigöra hundratals MB(MBs) eller till och med flera GB enhetsutrymme(GBs) .

En annan metod för dem som har uppgraderat från Windows 10 till Windows 11 är att ta bort katalogen Windows.old . Se vår artikel, How to Delete the Windows.old folder in Windows 7/8/10 . Samma steg gäller för Windows 11 . Detta kan frigöra 20, 30 eller fler GB(GBs) utrymme, särskilt om din Windows 11 -installation misslyckades några gånger.

Ett mindre effektfullt steg är att inte synkronisera Microsoft Edge med ditt Microsoft -konto när du startar Edge för första gången. Visst, favoriter, samlingar och tillägg tar inte upp så mycket plats, men varje bit räknas.

Fler sätt att minska storleken på Windows 11?(More Ways To Reduce the Size of Windows 11?)
Du kan göra saker för att frigöra diskutrymme i Windows 11(free up drive space in Windows 11) när du fortsätter att använda det. Det finns dock inte många sätt att minska storleken på en nyinstallation av Windows 11 . Har du sett några andra? Dela(Please) dem gärna med oss. Vi älskar att lära oss lika mycket som du gör.
Related posts
Kontextmenyredigerare: Lägg till, ta bort kontextmenyobjekt i Windows 11
Så här fäster du en app till aktivitetsfältet i Windows 11
Hur man ändrar aktivitetsfältets storlek i Windows 11
Aktivera eller inaktivera Wi-Fi och Ethernet-adapter på Windows 11
Hur man öppnar Windows Tools i Windows 11
Windows 11 Systemkrav: Funktionsmässigt minsta hårdvara
Vilken version av Windows 11 kommer du att uppgraderas till?
Hur man loggar ut från e-postkontot i Mail-appen i Windows 11
Hur du aktiverar eller inaktiverar Dynamic Refresh Rate (DRR) i Windows 11
Så här ändrar du temat i Microsoft Teams på Windows 11
Hur man installerar Windows 11 på en PC som inte stöds utan TPM
Hur du aktiverar och använder TPM Diagnostics Tool i Windows 11
Klicka här för att ange ditt senaste autentiseringsmeddelande i Windows 11
Fix Datorn måste stödja TPM 2.0-fel när du installerar Windows 11
Hur fungerar funktionen Dynamic Refresh Rate i Windows 11
Ta bort historikposter från Remote Desktop Connection i Windows 11
Hur man installerar Windows 11 med Hyper-V i Windows
Hur du aktiverar eller inaktiverar Snap Layouts på Windows 11
Hur man flyttar aktivitetsfältet till toppen i Windows 11 med hjälp av Reigstry Editor
Chipset och moderkort som stöder Windows 11 operativsystem
