Hur man zoomar in och zoomar ut i OneNote på Windows 11/10
Zoomfunktionen i Microsoft (Zoom)Office(Microsoft Office) låter användare bättre se sitt arbete genom att zooma in och ut; användaren kan ange ett belopp i procent för att zooma(Zoom) in och ut. I OneNote finns det funktioner i Zoom -gruppen som hjälper till med zoomningar, till exempel Zooma(Zoom) in, Zooma ut(Zoom Out) , Zooma(Zoom) , 100 % och Sidbredd(Page Width) .
Så här använder du zoomfunktionen(Zoom) i OneNote
Zooma(Zoom) in, låter användaren se sitt arbete större; Zooma ut(Zoom Out) , gör att användaren kan se sitt arbete mindre; Zoom , anger zoomnivån för publikationen; 100 %, zooma dokumentet till 100 % och Page Width , zoomar dokumentet så att dokumentets bredd matchar fönstrets bredd.
Hur man zoomar in och zoomar ut(Zoom Out) i OneNote

- Öppna OneNote .
- På fliken Visa(View) i gruppen Zooma(Zoom)
- Klicka på knappen Zooma in(Zoom In) för att göra vyn större
- Klicka på Zooma ut(Zoom Out) för att göra vyn mindre.
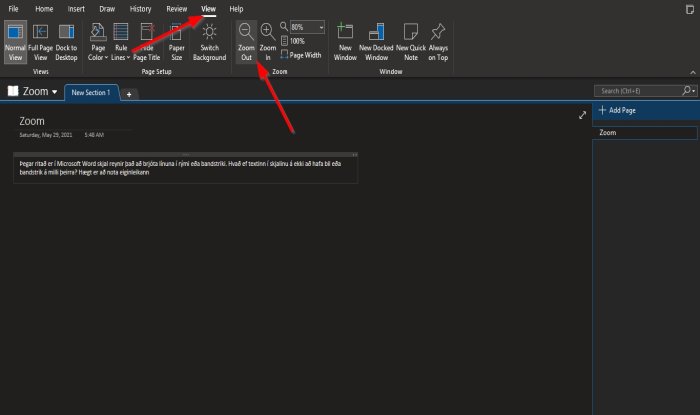
Det är allt.
Hur man använder Zoom och 100%-funktionen i OneNote
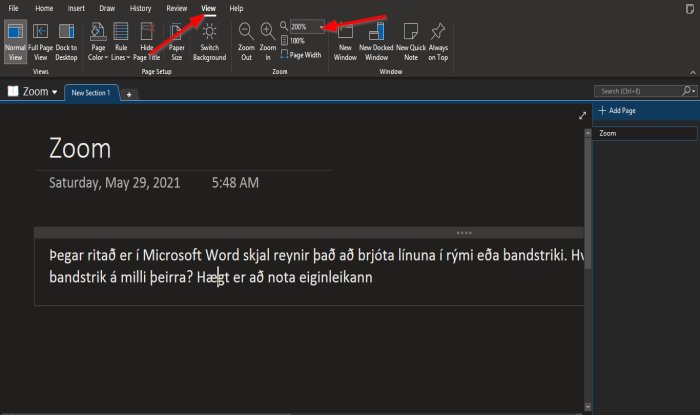
På fliken Visa i gruppen (View )Zooma(Zoom) .
Klicka inuti zoomrutan(Zoom) och ange ett nummer. I den här handledningen matar vi in 200% i zoomrutan(Zoom) .
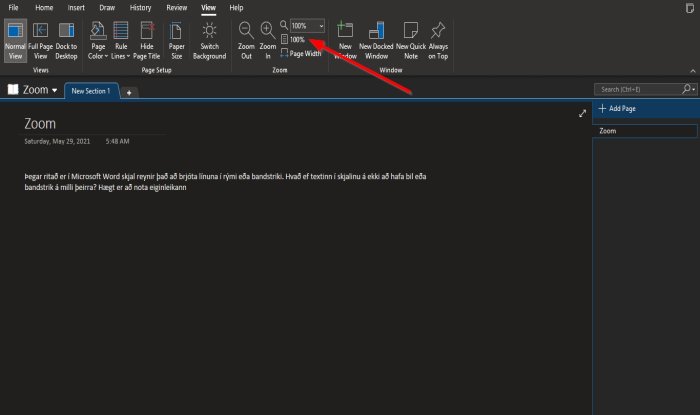
För att återgå till det normala, klicka på 100% -knappen.
Så här använder du funktionen Sidbredd(Page Width) i OneNote
Syftet med sidbredden(Page Width’s) är att se till att dokumentets bredd matchar fönstrets bredd.
I den här handledningen har vi 200% i Zoom -rutan, men vi vill att data på sidan ska matcha fönstret.

För att göra detta, klicka på knappen Sidbredd i gruppen (Page Width)Zooma(Zoom) för att göra den här åtgärden.
Sidans zoom kommer att minska till 135% .
Vi hoppas att den här handledningen hjälper dig att förstå hur du använder zoomfunktionerna(Zoom) i OneNote .
Läs nu:(Now read:) Hur man infogar ekvationer och symboler på en sida i OneNote(insert Equations and Symbols into a page in OneNote) .
Related posts
Hur man använder OneNote effektivt i Windows 11/10
Hur man ändrar vy i OneNote på Windows 11/10
Så här återställer du raderade OneNote-anteckningar på en Windows 11/10-dator
Åtgärda OneNote-inloggningsproblem på Windows 11/10
Hur man förhindrar användare från att använda Zoom Apps i Windows 11/10
Så här kontrollerar du avstängnings- och startloggen i Windows 11/10
Säkerhetskopiera, flytta eller ta bort PageFile.sys vid avstängning i Windows 11/10
Fixa Bluetooth-ljudfördröjning i Windows 11/10
Hur man öppnar Systemegenskaper i Kontrollpanelen i Windows 11/10
Hur man byter hårddiskar i Windows 11/10 med Hot Swap
Så här fixar du problem med disksignaturkollision i Windows 11/10
Hur man lägger till Group Policy Editor till Windows 11/10 Home Edition
Hur man ändrar standardwebbkamera i Windows 11/10-dator
Bästa apparna för batteriövervakning, analys och statistik för Windows 11/10
Hur man hanterar dataanvändningsgränsen i Windows 11/10
Hur man mappar en nätverksenhet eller lägger till en FTP-enhet i Windows 11/10
Så här visar du informationsrutan i File Explorer i Windows 11/10
Microsoft Edge Browser tips och tricks för Windows 11/10
Microsoft Intune synkroniserar inte? Tvinga Intune att synkronisera i Windows 11/10
Hur testar man webbkamera i Windows 11/10? Fungerar det?
