Hur man visar tiden i flera länder, i Windows 10
De flesta av oss har vänner, arbetskamrater eller familjemedlemmar som bor i andra tidszoner. Och eftersom det är svårt att hålla reda på tiden i flera länder runt om i världen kan det sluta med att du ringer dem vid en lämplig timme. Som tur är kan du använda appen Alarm & Clock(Alarms & Clock) i Windows 10 för att kontrollera världsklockan,(World Clock,) som visar tiden på olika platser runt om i världen. Om du gör den här kontrollen innan du ringer dem, säkerställer du att du ringer vid en lämplig tidpunkt. Med den här appen kan du också jämföra olika tider och se dag/natt-zoner runt om i världen. Så här använder du världsklockan(World Clock) korrekt i Windows 10:
Var hittar du världsklockan(World Clock) i Windows 10
För att komma till Världsklockan(World Clock) måste du först öppna appen Alarm(Alarms) & Clock . Du kan använda flera sätt att öppna den här appen och de delas alla i den här guiden: Hur man ställer in, redigerar och tar bort larm i Windows 10(How to set, edit & remove alarms in Windows 10) .
Gå till fliken Världsklocka(World Clock) i appen Alarm(Alarms) & Clock . Du bör hitta något som liknar skärmdumpen nedan:

Som standard kommer appen att visa ditt lokala datum och tid. I bakgrunden kommer du att märka en världskarta, som kommer att bli användbar i följande avsnitt av den här artikeln.

Så här visar du tiden för flera platser runt om i världen i Windows 10
Om du vill se en viss plats tid, tryck på knappen Ny(New) på fliken Världsklocka .(World Clock)

Skriv namnet på platsen och välj ett av förslagen som delas av appen medan du skriver.

Nu, för den valda platsen, kommer appen att visa tiden och tidsskillnaden med din lokala tid.

Alla platser du lägger till är markerade med en prick på kartan i bakgrunden. När du trycker på en av platserna du har lagt till på kartan zoomar appen in för att visa platsen mer exakt.
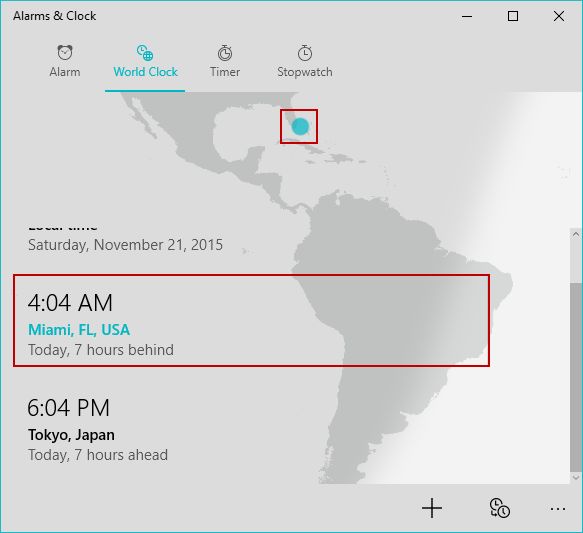
En annan intressant funktion med denna Alarm(Alarms) & Clock - app är det faktum att den kan visa om det är dag eller natt i olika delar av världen. Natten kommer att visas i skuggan på kartan, medan dagtid kommer att visas ljusare.

Hur man jämför tiden mellan olika städer över hela världen
Om du vill jämföra tiden mellan två platser, tryck på knappen Jämför(Compare) från den nedre menyraden.
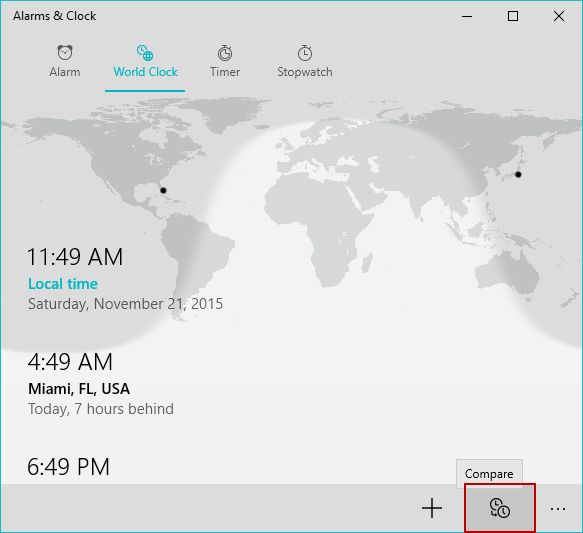
Längst ner i appfönstret visas ett tidsfält, där du kan välja lokal tid med hjälp av reglaget. Samtidigt, för de platser du lagt till på kartan, visas motsvarande tid baserat på ditt val.

Slutsats
Som du kan se i den här guiden är funktionen Världsklocka(World Clock) ett intressant tillägg till appen Alarm(Alarms) & Clock i (Clock)Windows 10 . Förutom att visa tiden på flera platser över hela världen, kan du jämföra tiden mellan olika platser, se dag/natt-zonerna och även visa de platser du valt på kartan. Om du vill lära dig mer om appen Alarm(Alarms) & Clock i (Clock)Windows 10 , läs våra rekommendationer nedan.
Related posts
Hur man använder Windows 10-timern
Hur man ställer in timers och larm med Cortana i Windows 10
Hur man använder och stänger av larm i Windows 10
2 sätt att ändra språket som används av Cortana i Windows 10
Hur man byter språk på Windows 10: Allt du behöver veta -
Så här ändrar du region för Windows 8 Store och Windows 8-appar
Hur man lägger till klockor i aktivitetsfältets meddelandeområde i Windows 10
5 saker du kan göra med Windows 11 Clock-appen -
Stoppa autokorrigering och tangentbordsljud när du skriver på en surfplatta med Windows 8.1
Hur man lägger till en klocka som visar tiden på startskärmen i Windows 8
Så här aktiverar du det mörka temat File Explorer i Windows 10
Hur man installerar och aktiverar ett nytt visningsspråk i Windows 8
Hur man använder File Explorer-vyerna i Windows 10 som ett proffs -
Hur man tar bort Windows visningsspråk
34 kortkommandon för Windows 10:s kommandotolk
Hur man ändrar språk på Steam: Allt du behöver veta
Så här använder du Windows 10s Action Center-meddelanden -
Hur man ändrar språk i Windows 11 -
Översätt Windows-inloggningsskärmen till ditt lokala språk
Hur man ändrar språk i Firefox på Windows och Mac
