Hur man visar och spårar Excel-arbetsbokstatistik
Microsoft Excel är ganska kraftfull när det kommer till att skapa kalkylblad, bland annat. Det finns helt enkelt inget annat som det när det gäller funktioner som erbjuds, varför Excel är det bästa verktyget i sin kategori.
Hur man visar Excel -arbetsbokstatistik
En av de bästa funktionerna i Excel är möjligheten att se din arbetsbokstatistik(Workbook) . Du kan ta en titt på data som rör antalet celler som finns i ett dokument. Men inte bara det, användare kan se information om diagram, tabeller och mycket mer.
Den här funktionen är ganska lik den du hittar i Microsoft Word , så om du är den typen av person som tycker om att titta på ord och siffror med djupare betydelser, är detta definitivt något för dig.
Klicka på fliken Granska i menyfliksområdet
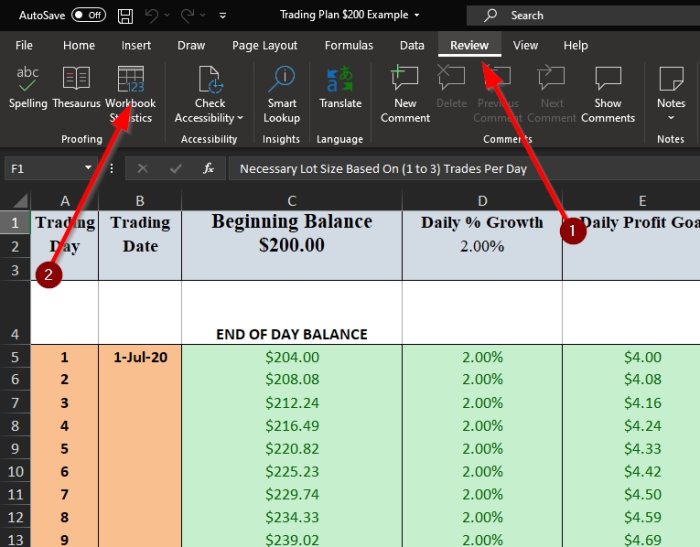
För att börja processen att titta på statistik som rör ditt Excel- dokument måste du först klicka på fliken Granska . (Review)Du bör se massor av alternativ att välja mellan, vilket kan vara lite förvirrande för amatöranvändare av den populära kalkylarksplattformen.
Se din arbetsboksstatistik

Efter att ha klickat på Granska(Review) ska du nu välja knappen (Statistics)Arbetsboksstatistik(Workbook) via det övre vänstra hörnet av dokumentet. När det är gjort bör du se ett litet popup-fönster som visar statistiken för det öppnade Excel - dokumentet.
Här är informationen som finns i statistiken
Om du är nyfiken på alla möjliga data som arbetsbokstatistiken (Workbook) kommer(Statistics) att visa, titta nedan och bli förvånad:
Arbetsbladsnivå(Worksheet level)
- Slutet på arket / Sista cellen
- Antal celler med data
- Antal tabeller
- Antal pivottabeller
- Antal formler
- Antal diagram
- Antal bilder
- Antal formulärkontroller
- Antal objekt
- Antal kommentarer
- Antal anteckningar
Arbetsbok nivå(Workbook level)
- Antal ark
- Antal celler med data
- Antal tabeller
- Antal pivottabeller
- Antal formler
- Antal diagram
- Antal externa anslutningar
- Antal makron
Om du vill ha mer information, vänligen lämna ett ord i kommentarsfältet.
Läs nästa(Read next) : How to remove #DIV/0! error in Microsoft Excel .
Related posts
Hur man använder Percentile.Exc-funktionen i Excel
Hur man använder funktionen NETWORKDAYS i Excel
Hur man räknar antalet Ja eller Nej-poster i Excel
Excel, Word eller PowerPoint kunde inte starta förra gången
Hur man använder funktionen Automatisk datatyp i Excel
Hur man stoppar eller stänger av arbetsboksdelning i Excel
Hur man använder DGET-funktionen i Excel
Microsoft Excel försöker återställa din information
Hur man räknar dubbletter av värden i en kolumn i Excel
Hur man fryser och delar upp rutor i Excel-kalkylblad
Runtime error 1004, Kan inte köra makrot i Excel
Hur man använder INT- och LCM-funktioner i Excel
Hur man delar upp en kolumn i flera kolumner i Excel
Hur tar man bort skrivskyddad från ett Excel-dokument?
Hur man infogar och beräknar formler och funktioner i Excel
Hur man sammanfogar och tar bort celler i Excel
Hur använder ELLER-funktionen Excel för att avgöra om ett villkor är sant
Hur man skapar en turneringskonsol i Windows 11/10
Hur man använder DISC-funktionen i Excel
Hur man använder DEC2Bin i Excel för att konvertera ett decimaltal till binärt
