Hur man visar internethastighet i aktivitetsfältet i Windows 11/10
De flesta Windows-användare älskar att snabbt testa internethastigheten(test the internet speed) när de är online, eftersom Windows inte erbjuder en inbyggd app för att övervaka hastigheten på ditt internet . I det här inlägget kommer vi att visa dig hur du visar din internethastighet(Internet) i Aktivitetsfältet(Taskbar) i Windows 11/10 .
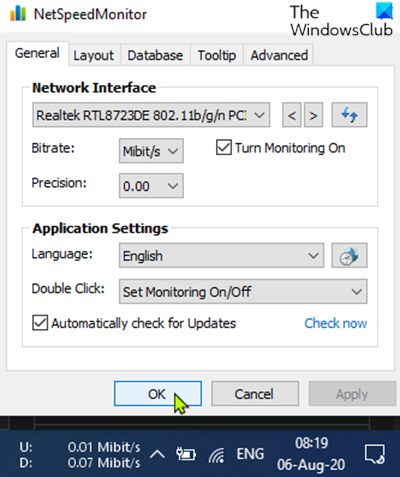
Visa internethastighet(Display Internet) i aktivitetsfältet
För att visa din internethastighet(Internet) i aktivitetsfältet(Taskbar) i Windows 10 måste du använda en tredjepartsapp som heter NetSpeedMonitor .
Gör följande:
Ladda ner(Download) NetSpeedMonitor och installera programmet. Om den erbjuder att installera någon medföljande programvara(bundled software) , kom ihåg att avmarkera rutan och tacka nej till erbjudandet.
Obs!(Note) Se dock till att du har laddat ner rätt program. Namnet på filen ska sluta med x64_setup . Om du använder den som slutar på x86_setup kommer den inte att köras på en Windows 10 -dator, även om du kör den i kompatibilitetsläge.
Om du ser felmeddelandet nedan måste du köra appen i kompatibilitetsläge.
Operating system not supported
När programmet har installerats kommer en uppmaning att visas som frågar om du vill lägga till verktygsfältet för bandbreddsövervakning i aktivitetsfältet, klicka på Ja(Yes) .
Om prompten inte visas, navigera till katalogen nedan och dubbelklicka på nsmc.exe för att anropa prompten:
C:\Program Files\NetSpeedMonitor
Ett konfigurationsfönster öppnas där du kan göra eventuella ändringar av ditt språk och nätverksadapter. När de är korrekta klickar du på Spara(Save) .
När du trycker på knappen Spara(Save) kommer verktygsfältet för nedladdning och uppladdningshastighet att visas på höger sida av aktivitetsfältet; strax före systemfältet/meddelandefältet.
Läs(Read) : Åtgärda långsam internethastighet på Windows-dator .
Hur man använder NetSpeedMonitor
Som standard mäter NetSpeedMonitor din internethastighet(Internet) med hjälp av Kbit ( Kilobits ). Du kanske vill ändra det till Mbit ( Megabits ) eftersom de flesta Internetleverantörer(Internet Service Providers) kommer att rapportera hastigheter i Megabits per sekund. För att ändra denna inställning, gör följande:
- Högerklicka(Right-click) på hastighetsdisplayen i aktivitetsfältet.
- Välj Konfiguration(Configuration) .
- Klicka(Click) på rullgardinsmenyn bredvid Bitrate .
- Välj Mbit/s .
- Klicka på Använd.(Apply.)
När du öppnar konfigurationsfönstret kan du göra andra justeringar som teckensnittsfamilj, storlek och justering av verktygsfältet.
Related posts
Hur man lägger till en betrodd webbplats i Windows 11/10
Bästa gratis programvara för Internet Security Suite för Windows 11/10 PC
Lista över bästa gratis programvara och produkter för Internetskydd för Windows 11/10
Ethernet fortsätter att kopplas från i Windows 11/10
Hur man kontrollerar nätverksadapterns hastighet i Windows 11/10
Så här aktiverar eller inaktiverar du förhandsvisning av miniatyrbild i aktivitetsfältet i Windows 11/10
Hur du ökar din internethastighet i Windows 11/10
SmartByte Network Service orsakar långsam internethastighet på Windows 11/10
Hur man fäster Steam-spel till aktivitetsfältet eller skrivbordet i Windows 11/10
Så här kontrollerar du avstängnings- och startloggen i Windows 11/10
Hur man ökar uppladdnings- och nedladdningshastigheten i Windows 11/10
Högerklicka fungerar inte på Start-menyn eller Aktivitetsfältet i Windows 11/10
Hur man gör Aktivitetsfältet transparent eller suddigt i Windows 11/10
Wi-Fi-ikonen visas inte eller saknas i Aktivitetsfältet i Windows 11/10
Fixa oklickbar aktivitetsfält; Kan inte klicka på Aktivitetsfältet i Windows 11/10
Hur man döljer eller visar pektangentbordsknapp i aktivitetsfältet i Windows 11/10
Microsoft Intune synkroniserar inte? Tvinga Intune att synkronisera i Windows 11/10
Aktivitetsfältets miniatyrförhandsvisning fungerar inte i Windows 11/10
Återställ: Språkfältet saknas i Windows 11/10
Hur man byter hårddiskar i Windows 11/10 med Hot Swap
