Hur man visar Google Maps platshistorik
Google Maps platshistorik låter dig se alla platser du har varit på med din telefon. Den registrerar platserna du går till, lagrar dem i sin databas och låter dig se den var och när du vill.
Den här databasen med platser du har varit på är tillgänglig från de flesta enheter, inklusive din stationära dator, iPhone och Android- enheter. Allt du i princip behöver göra är att komma åt Google Maps- appen på din enhet och du kan se din Googles(Google) platshistorik på kartor.

Enable/Disable Google Maps Location History
Du måste se till att funktionen är aktiverad på ditt konto innan du kan använda den. Den kan slås på och av på alla tre enhetstyper som visas nedan.
Turn On/Off Location History On Desktop
Om du använder en stationär dator och vill aktivera eller inaktivera Googles(Google) platshistorik behöver du faktiskt inte installera några appar för att göra det. Du kan utföra uppgiften från vilken webbläsare(any of the web browsers) som helst på din dator.
- Öppna en ny flik i din webbläsare och gå över till Google Maps webbplats. Logga(Log) in på ditt Google- konto om du inte redan är det.
- Klicka(Click) på de tre horisontella linjerna i det övre vänstra hörnet på skärmen och en ny meny kommer att visas.

- Välj Dina data i Maps(Your data in Maps ) från den här nya menyn.
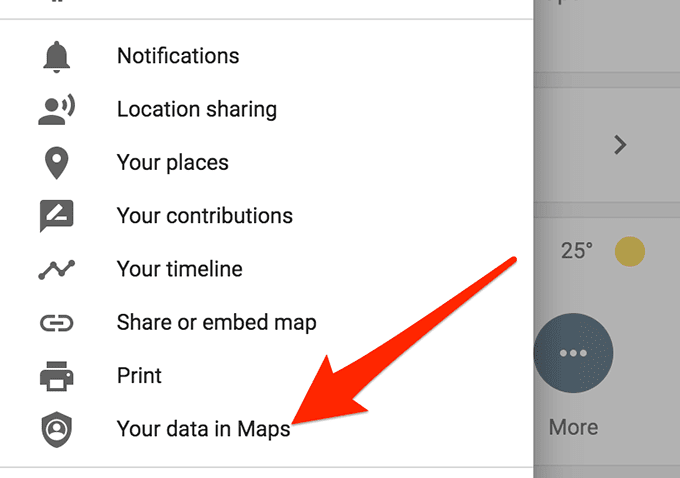
- På följande skärm klickar du på alternativet under Platshistorik(Location History) .

- Du kan nu sätta växeln för platshistorik(Location History) till PÅ(ON) och AV(OFF) .

Turn On/Off Location History On Android
Om du använder en Android- enhet måste du först installera Google Maps -appen på din telefon. Den finns förladdad på de flesta telefoner(comes preloaded on most phones) och du bör hitta den i din applåda, om den inte redan finns på startskärmen.
- Starta Google Maps -appen på din telefon.
- Tryck på din profilikon i det övre högra hörnet.

- Från den nyöppnade menyn väljer du alternativet Inställningar(Settings) . Det öppnar Maps inställningar.

- Välj alternativet Personligt innehåll(Personal content) på följande skärm.

- Rulla ned tills du ser avsnittet Platsinställningar(Location settings) . Här hittar du ett alternativ som säger att Platshistorik är på(Location History is on) . Tryck på den för att öppna den.

- Du bör nu se en växel på skärmen som låter dig aktivera och inaktivera Googles(Google) platshistorikfunktion på din Android- enhet.

Turn On/Off Location History On iPhone
iPhone-användare behöver också Google Maps- appen för att aktivera och använda Google Maps positionshistorik. När du har hämtat appen från App Store är följande hur du hanterar Googles platshistorikinställningar på din iPhone.
- Öppna Google Maps- appen på din iPhone.
- Tryck på din profilikon i det övre högra hörnet på skärmen och välj alternativet som säger Inställningar(Settings) .
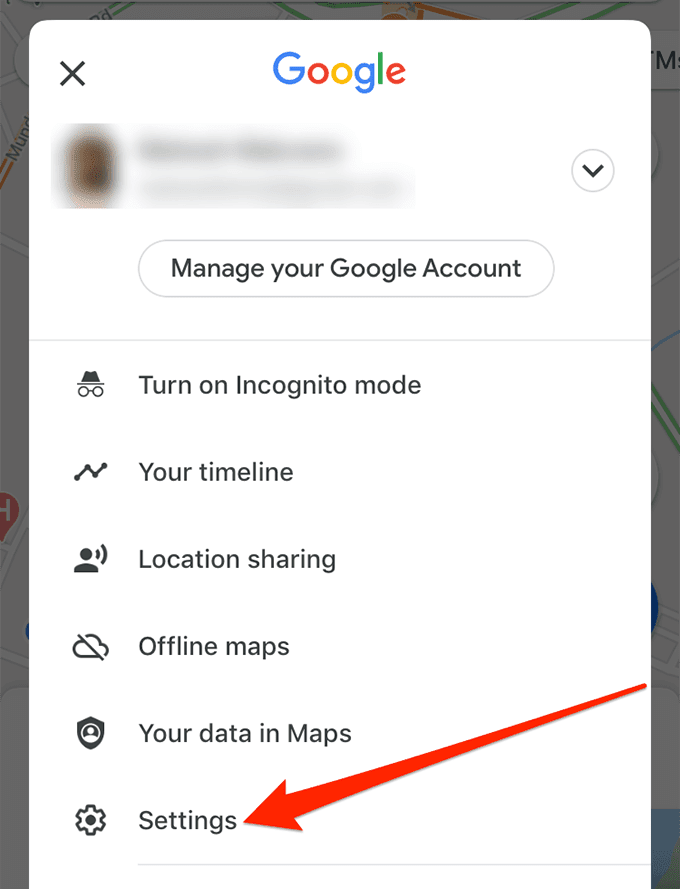
- Rulla(Scroll) ned på följande skärm och tryck på alternativet Personligt innehåll .(Personal content)
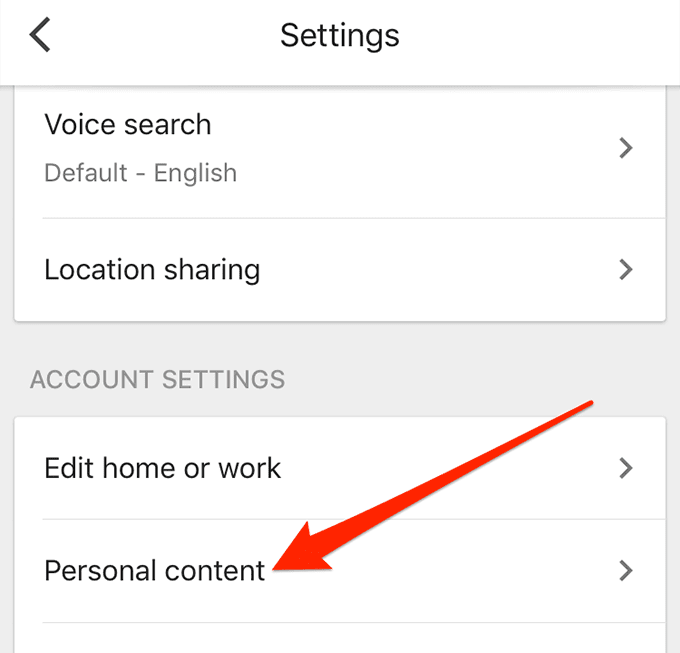
- Klicka på inställningarna(Location History settings ) för platshistorik på skärmen som följer.

- Använd reglaget bredvid Platshistorik(Location History) för att slå PÅ(ON) eller AV(OFF) funktionen .

Visa Googles platshistorik på kartor(View Google Location History On Maps)
När du har aktiverat funktionen och den har registrerat några av platserna du har varit på kan du se din platshistorik i Google Maps på vilken som helst av dina enheter.
Även om din Android och iPhone inte borde ha några svårigheter att visa dig din Maps-tidslinje, ser tidslinjen faktiskt bättre ut på ett skrivbord och det rekommenderas att du kommer åt den från din dator om möjligt.
Få åtkomst till din platshistorik på skrivbordet(Access Your Location History On The Desktop)
Återigen, om du är på en stationär, behöver du ingen app eller programvara för att komma åt din platshistorik. Du kan se den på den officiella Google Maps- webbplatsen.
- Starta en ny flik i din webbläsare och öppna webbplatsen Google Maps .
- Klicka(Click) på de tre horisontella linjerna i det övre vänstra hörnet på skärmen och välj Dina platser(Your places) .

- Det kommer att finnas fyra flikar på följande skärm. Klicka(Click) på fliken Besökt(Visited) så öppnas den.

- Du bör nu se en lista över alla platser du har besökt medan platshistorikfunktionen var aktiverad. Det kommer också att berätta vilket datum du besökte en plats. Du kan klicka på en plats för att öppna den i kartorna(Maps) .

- Om du vill se din platshistorik på ett mer interaktivt och roligt sätt kan du komma åt Google Maps tidslinjesida(Google Maps timeline page) . Den visar dina besökta platser på en karta datummässigt.
Visa din platshistorik på Android(View Your Location History On Android)
På en Android- enhet kan du använda Google Maps- appen för att komma åt din platshistorik.
- Starta Google Maps- appen.
- Tryck på din profilikon högst upp och välj Din tidslinje(Your Timeline) .

- Tryck på Idag(Today) högst upp och välj det datum du vill se historiken för.

- Tryck på Platser(Places) , Städer(Cities) eller Världen(World) för att se dina besökta platser på en karta.

Visa Google Maps platshistorik på iPhone(View Google Maps Location History On iPhone)
Du kan använda Google Maps- appen på din iPhone för att se din platshistorik.
- Öppna Maps- appen.
- Tryck på din profilikon högst upp och välj Din tidslinje(Your timeline) .

- Tryck på kalenderikonen högst upp och välj ett datum för att se din historik.

- Den visar din platshistorik.
Dela din Google Maps-plats(Share Your Google Maps Location)
Google Maps är en livräddningsapp för många människor eftersom den hjälper dig att gå vilse och visar vägarna du bör ta(shows the directions you should be taking) . En av dess funktioner låter dig dela din plats med dina nära och kära.
Om du är på en resa eller någonstans ute och går och du vill att din familj ska kunna hålla reda på var du befinner dig kan du dela din plats i realtid med appen(share your real-time location using the app) .
- Starta appen på din mobila enhet.
- Tryck på din profilikon och välj Platsdelning(Location sharing) .

- Välj hur länge du vill dela din plats. Välj sedan kontakten att dela platsen med och tryck på Dela(Share) .

När fick du reda på att Google har något som heter Tidslinje(Timeline) som låter dig se din platshistorik på dina enheter? Tycker du att det är användbart? Låt oss veta dina tankar om det i kommentarerna nedan.
Related posts
Google Maps platshistorik: 5 användbara saker du kan göra med den
Så här visar du din Google Maps sökhistorik
9 dolda funktioner i Google Maps du bör kolla in
Hur man tar bort YouTube-historik och sökaktivitet
Hur man säkerhetskopierar Google Chrome-historik
Vad är lokala guider för Google Maps?
Google Maps talar inte eller ger röstanvisningar? 12 sätt att fixa
Hur man infogar en signatur i Google Dokument
Hur man exporterar och importerar Chrome-bokmärken
Hur man släpper en nål i Google Maps på dator och mobil
Hur man tar bort ett e-postmeddelande i Gmail
Hur man använder SUMIF i Google Sheets
Hur man gör anspråk på ett företag på Google
Vad är Googles exponeringsmeddelanden för covid-skydd?
Vad är förbättrat skydd i Google Chrome och hur man aktiverar det
Hur man använder Google Maps Wildfire Tracking
Hur fungerar YouTube-algoritmen?
Hur man skapar ett Google-formulär: En komplett guide
Kan du radera alla e-postmeddelanden från Gmail på en gång?
Hur man gör anpassade rutter i Google Maps
