Hur man visar eller döljer skrivbordsikoner i Windows 11/10
Det kan finnas tillfällen då du snabbt vill visa ett rent skrivbord genom att dölja alla ikoner. Om du vill dölja eller visa skrivbordsikonerna, eller om dina skrivbordsikoner(Desktop) inte visas i Windows 11/10/8/7 , kommer det här inlägget säkert att hjälpa dig.
(Unhide)Visa eller dölj skrivbordsikoner(Hide Desktop) i Windows 11/10

För att dölja skrivbordsikoner i Windows 11/10 gör du följande:
- Högerklicka på skrivbordet
- Välj Visa
- Avmarkera Visa skrivbordsikoner(Show desktop icons) .
- Detta kommer att dölja ikonerna.
- För att visa ikonerna, välj helt enkelt alternativet.
Skrivbordsikoner saknas
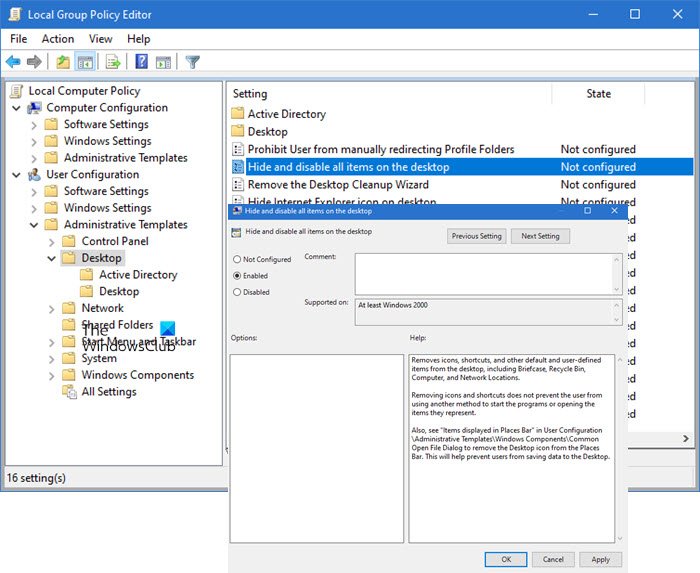
Om du upptäcker att dina skrivbordsikoner saknas, skriv gpedit.msc (Enter)i(gpedit.msc) Start -(Start) menyn och tryck på Retur för att öppna grupprincipredigeraren(Group Policy Editor) .
Navigera till:
User Configuration > Administrative Templates > Desktop .
Välj nu Desktop- mappen, som finns i den högra rutan. På höger sida hittar du Göm och inaktivera alla objekt på skrivbordet(Hide and disable all items on the desktop) .
Dubbelklicka på den för att öppna rutan Egenskaper .(Properties)
This setting removes icons, shortcuts, and other default and user-defined items from the desktop, including Briefcase, Recycle Bin, Computer, and Network Locations. Removing icons and shortcuts does not prevent the user from using another method to start the programs or opening the items they represent.
Om den är aktiverad(Enabled) tar den här inställningen bort ikoner, genvägar och andra standard- och användardefinierade objekt från skrivbordet, inklusive papperskorgen(Recycle Bin) , dator(Computer) och nätverksplatser(Network Locations) .
För att visa skrivbordsikoner, se till att inställningen är Inte konfigurerad(Not Configured) .
Tryck på Använd > OK.
Starta om datorn och se om det har hjälpt.
TIPS(TIP) : Det här inlägget visar dig hur du automatiskt döljer skrivbordsikoner(how to auto-hide desktop icons) i Windows 11/10.
För övrigt, på en relaterad anteckning, kommer det här inlägget att hjälpa dig om dina skrivbordsikoner inte fungerar eller är oklickbara. Vanligtvis händer detta om filassociationerna är trassliga.
Hur får jag olika ikoner på mitt skrivbord?
Gå till Windows Settings > Personalization > Themes och klicka på skrivbordsikoninställningar(Desktop) . Det kommer att öppna ett annat fönster där du kan ändra ikonerna för den här datorn, användarmappen(User Folder) , nätverket(Network) , papperskorgen(Recycle Bin) med knappen Ändra ikon . (Change Icon)Om du inte vill att teman ska ändra dessa ikoner, avmarkera rutan bredvid som tillåter att teman ändrar skrivbordsikoner.
Relaterat:(Related:) Åtgärda skrivbordsikoner som inte visas .
Hur sätter jag ikoner var som helst på mitt skrivbord i Windows ?
Högerklicka(Right-click) på skrivbordet(Desktop) och klicka sedan på Visa(View) . Se(Make) till att avmarkera alternativet Ordna ikoner automatiskt(Auto Arrange) . Du kan också avmarkera alternativet Justera(Align) ikoner till girds. Om du inte gör detta, när du flyttar ikonen kommer den automatiskt att ordnas och flyttas med resten av ikonerna på skrivbordet.
Hur tar man bort text i genvägsikoner?
Vanligtvis är texten i genvägsikonerna till ingen nytta eftersom ikonerna i sig räcker för att veta vilken app den pekar på. Att ändra det är väldigt enkelt. Välj genvägsikonen och tryck sedan på F2. Använd sedan raderingstangenten för att ta bort texten och tryck på Enter . Nu ser du bara ikonen.
Related posts
Fixa vita tomma ikoner på skrivbordet i Windows 11/10
Det går inte att flytta skrivbordsikoner i Windows 11/10
Öka antalet anslutningar till fjärrskrivbord i Windows 11/10
Hur man skapar ett skrivbordsbakgrundsbildspel i Windows 11/10
Ta bort Aktivera Windows vattenstämpel på skrivbordet i Windows 11/10
Svart bakgrund bakom mappikoner i Windows 11/10
Hur man kommer till skrivbordet på Windows 11/10 PC
Ikonavståndet i aktivitetsfältet är för stort i Windows 11/10 eller Surface Pro-enhet
Förhindra användare från att ändra skrivbordsikoner i Windows 10
Hur man lägger till inställningar till skrivbordets snabbmeny i Windows 11/10
Fix Remote Desktop kan inte hitta datorfelet i Windows 11/10
Microsoft Remote Desktop App för Windows 11/10
Hur man lägger till en aktieticker till skrivbordet i Windows 11/10
Bygg om korrupt ikoncache, rensa miniatyrcache i Windows 11/10
Fix Desktop Icons fortsätter att omarrangeras efter Windows 10 Creators Update
Gratis skrivbordsinspelare och skärminspelningsprogram för Windows 11/10
Fjärrskrivbord kan inte ansluta till fjärrdatorn i Windows 11/10
Åtgärda skrivbordsikoner ändrade till kakelvyläge
Hur man ändrar eller återställer standardikonen för en mapp i Windows 11/10
Desktop eller Explorer uppdateras inte automatiskt i Windows 11/10
