Hur man visar batteriprocenten på iPhone och iPad
Undrar(Are) du hur du visar batteriprocenten på din nya iPhone 12 eller iPhone 13? Eller kanske du har köpt en begagnad iPhone och du kan inte hitta information om batteriprocenten? Då har du kommit rätt. I den här artikeln beskriver vi hur du slår på batteriprocenten på iPads och äldre iPhones och hur du kontrollerar informationen om den nya generationens iPhones. Allt detta på nya iOS 15. Men först några dåliga nyheter för ägare av nya iPhones:
Så här visar du batteriprocenten på en iPhone X och senare (inklusive iPhone 11, iPhone 12 och iPhone 13)
På de iPhone-modeller som har en skåra (iPhone X och nyare), möjligen på grund av det begränsade utrymmet som finns tillgängligt, visas inte batteriprocenten i det övre högra hörnet. Det här är bara en av de saker vi hatar med iPhones just nu(the things we hate about iPhones right now) . Om du frågar oss kan den ha klämts in i batteriikonen. Eftersom det inte finns något sätt att visa procentandelen på sin "vanliga" plats, låt oss se hur man får informationen ändå:
Kontrollera batteriprocenten från kontrollcentret(Control Center)
Det enklaste sättet att se batteriprocenten är genom att svepa nedåt från skärmens övre högra hörn. Kontrollcentret visas(Control Center) , och i det övre högra hörnet kan du hitta den "gäckande" batteriprocenten.

Kontrollera batteriprocenten i kontrollcentret(Control Center) på iPhone 12
TIPS:(TIP:) Du kan svepa nedåt för att se batteriprocenten även när telefonen är låst.
Kontrollera batteriprocenten med hjälp av en laddare
Ett annat snabbt sätt att ta reda på exakt hur mycket ström din iPhone har kvar är att ansluta den till en laddare. För en kort stund när du börjar ladda din iPhone kan du se batteriprocenten visas på skärmen.

Börja(Start) ladda din iPhone och batteriprocenten visas kort
Visa batteriprocenten på skärmen Widgets eller på hemskärmen(Home)
En metod som fungerar på alla iPhone-modeller, gamla som nya, är att kontrollera batteriwidgeten(Battery) på låsskärmen. För att göra det, växla till widgetskärmen genom att svepa åt höger från låsskärmen eller från hemskärmen längst till vänster(Home screen) . Bläddra i listan med widgetar tills du ser batteriwidgeten(Battery) .
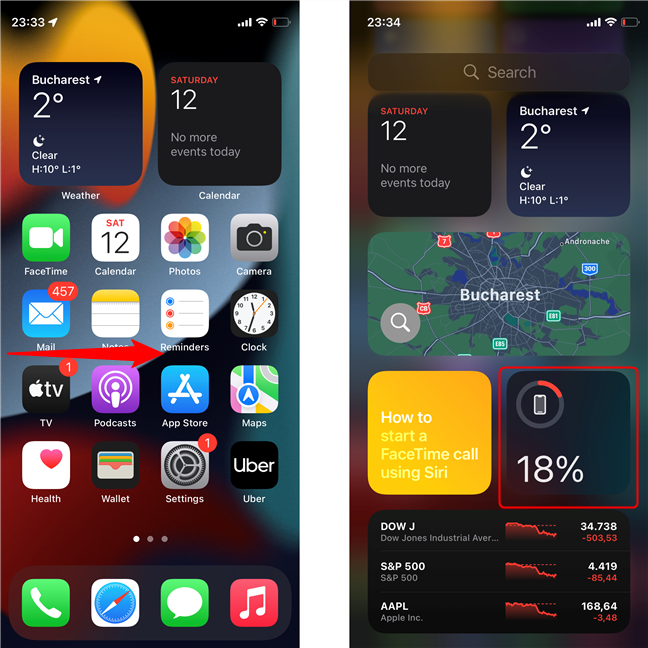
Svep åt höger för att komma till sidan Widgets och hitta batteriwidgeten(Battery)
Om du inte kan se widgeten kan du enkelt lägga till den. Lås först(First) upp din iPhone, gå sedan till widgetskärmen, scrolla till botten och tryck på knappen Redigera . (Edit)Klicka sedan på plustecknet i det övre vänstra hörnet av skärmen.
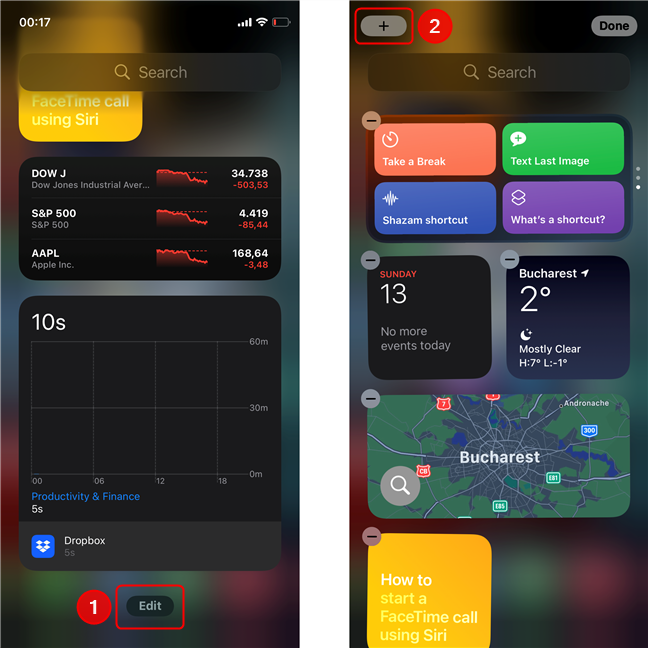
Tryck på Redigera(Edit) och sedan på plustecknet(Plus) för att lägga till en ny widget
På skärmen Lägg till widgetar(Add Widgets) bläddrar du tills du hittar widgeten som heter Batterier(Batteries) och trycker sedan på den. På nästa skärm trycker du på Lägg till widget(Add Widget) .
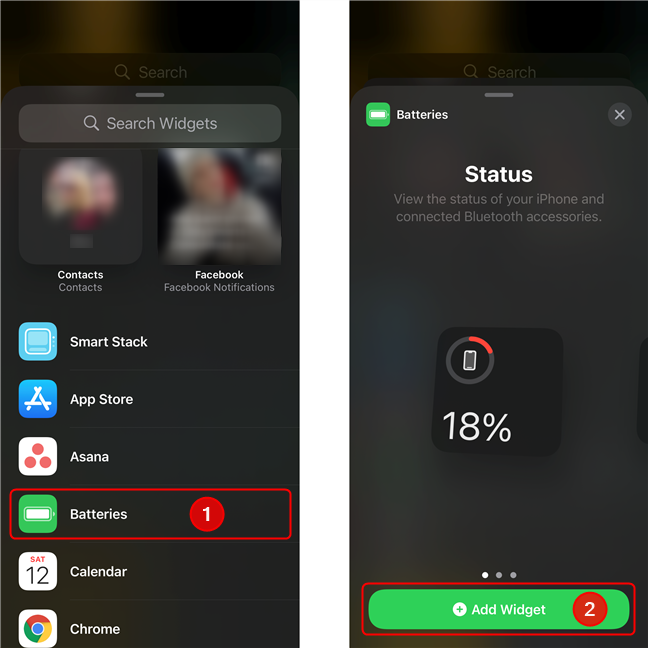
Leta upp avsnittet Batterier(Batteries) -widget, tryck på det och tryck sedan på Lägg till widget(Add Widget)
Denna åtgärd släpper en batteriwidget(Battery ) på widgetsidan. Du kan flytta om den (eller vilken annan widget som helst) genom att trycka och hålla ned och sedan dra widgeten till den position du vill ha. Om du vill placera widgeten på en annan skärm, läs vidare, annars trycker du på Klar(Done) .

Dra(Drag) widgeten till valfri position och tryck sedan på Klar(Done)
Om du istället drar widgeten mot den högra kanten av skärmen kan du placera den på vilken som helst av hemskärmarna(Home) (den kommer att förskjuta befintliga ikoner). Tryck på Klar(Done) när du är nöjd.

Placera en widget på en annan sida på iPhone
TIPS:(TIP:) iOS-gränssnittet som används för den här artikeln är i mörkt läge(Dark Mode) . Om du gillar färgerna, läs vår guide om hur du aktiverar mörkt läge på din iPhone(how to enable the Dark Mode on your iPhone) .
Så här visar du batteriprocenten på en iPad, en iPhone SE, iPhone 8, iPhone 7 eller äldre Apple -mobilenheter
Om du äger en iPad, iPhone 8, iPhone 8 Plus, iPhone 7, iPhone SE eller någon annan gammal iPhone-modell, visas batteriprocenten som standard bredvid batteriikonen i det övre högra hörnet på skärmen. Om den saknas kan det bero på att inställningen är inaktiverad, så låt oss aktivera den. Öppna (open the Settings app)först (First)appen Inställningar(Settings ) . _ På skärmen Inställningar(Settings) , leta reda på batteriposten(Battery ) och tryck på den. På batterisidan(Battery ) slår du på omkopplaren som heter Batteriprocent(Battery Percentage) . När du har gjort det börjar din iPhone eller iPad att visa batteriprocenten bredvid batteriikonen.
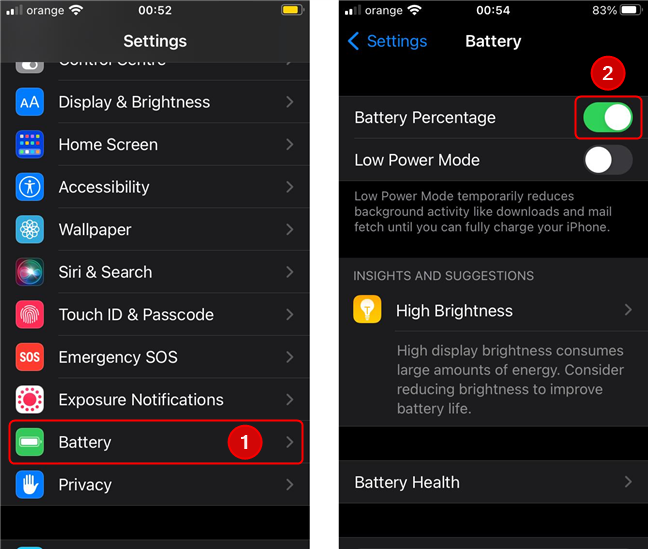
Aktivera visning av batteriprocent på iPads och äldre iPhones
Naturligtvis, precis som med andra iPhones, kan du lägga till en batteriwidget(Battery ) på hemskärmen(Home screen) eller på sidan för widgets . Följ bara instruktionerna i föregående avsnitt.
Gillar du att se batteriprocenten på din iPhone eller iPad?
Vi erkänner, på grund av de problem som äldre iPhones hade med batteritiden, utvecklade vi låg batteriångest(low battery anxiety) . Även om vi hoppas att du inte har symtomen, undrar vi om du känner behov av att visa procentandelen hela tiden eller om du bara kontrollerar den när batteriindikatorn lyser rött. Låt oss veta i kommentarerna!
Related posts
Vad är och hur man inaktiverar Peak Performance Capability på iPhones
Hur man ändrar ringsignaler på din iPhone
Hur man identifierar trasiga laddare och USB-kablar på din Android-smarttelefon eller surfplatta
2 sätt att använda anpassade ringsignaler på din iPhone -
Snabbladdningsstandarder: Hur många finns det? Hur skiljer de sig åt?
Granskning av TP-Link UP525 Snabb USB-laddare - Snabbladda familjens prylar
Hur man använder nattljuset i Windows 11 -
Hur man aktiverar Hibernate-alternativet i Windows 10
Hur ansluter jag min iPhone till min dator med Windows 10?
Enkla frågor: Vad är PPI och spelar det någon roll?
Hur man ändrar vad ström- eller avstängningsknappen gör när du trycker på den
Hur man anpassar ljudscheman för Windows 10 -
Hur man visar batteriprocenten på Android-smarttelefoner
Var hittar jag Windows 10-uppdateringsfrekvensen? Hur ändrar man det?
Så här tar du bort din telefon från Windows 10 (ta bort länken till telefonen)
Hur man ändrar en enhets namn och ikon i Windows
Hur man inaktiverar eller aktiverar startljudet i Windows
Hur du förvandlar din iPhone eller iPad till en webbkamera för din Windows-dator
Hur du använder din iPhone som en WiFi-hotspot
Använd strömreglaget för Windows 10 för att spara batteri eller öka prestanda
