Hur man visar batteriprocenten på Android-smarttelefoner
Om du som vi kollar batterinivån på din Android- smarttelefon väldigt ofta är det ett måste att visa batteriprocenten på hemskärmen och låsskärmen. Lyckligtvis är stegen för att alltid visa den återstående batteritiden inte komplicerade. Den här handledningen illustrerar hur du slår på batteriprocent på Android- smarttelefoner och surfplattor, inklusive Samsung Galaxy- enheter:
OBS:(NOTE:) Den här guiden gäller Android 12, och den skapades med en Google Pixel 4a och en Samsung Galaxy S21 FE . Procedurerna är liknande på de flesta Android- drivna enheter, med tidigare versioner av Android också. Du kan stöta på några små skillnader, beroende på enhetens tillverkare. Om du inte känner till din Android- version, så här kontrollerar du Android-versionen på din smartphone eller surfplatta(how to check the Android version on your smartphone or tablet) .
Hur man visar batteriprocent med Androids snabbinställningar(Quick Settings)
Det finns många Android- enheter som som standard inte visar den återstående batteriprocenten i statusfältet längst upp på skärmen. Istället visar de en batteriikon, och du förväntas uppskatta hur mycket som är kvar baserat på hur fullt det är. Den exakta batteritiden visas dock på låsskärmen(Lock screen) medan din Android- enhet laddas, som visas nedan. Beroende på vilken enhet du använder kan den här informationen visas någon annanstans på din Android -skärm.
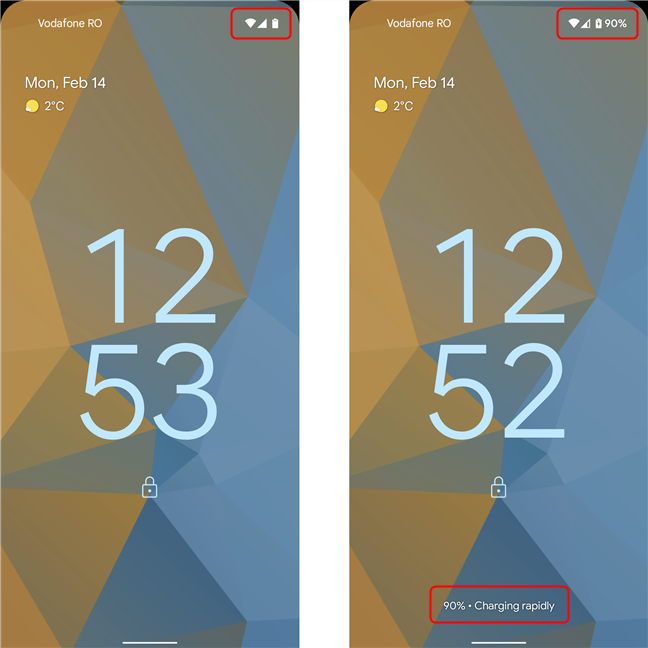
Vid laddning (höger) visas batteriprocenten på skärmen
Om du inte vill att batteriprocenten permanent tar upp plats på din Androids(Android) statusfält, men du ändå vill kontrollera det enkelt, kan du se det genom att gå till Snabbinställningar(Quick Settings)(Quick Settings) . För att öppna snabbinställningarna(Quick Settings) sveper du nedåt när som helst från ovansidan av skärmen. Batteriprocenten visas som standard i statusfältet som visas i snabbinställningarna(Quick Settings) . Så här ser det ut på en Samsung Galaxy S21 FE :

Kontrollera batteriprocenten genom att gå till Snabbinställningar(Quick)
På andra enheter som Google Pixel 4a visar menyn (Google Pixel 4a)Snabbinställningar(Quick Settings) som standard en uppskattning av den återstående batteritiden, med dagar och timmar.
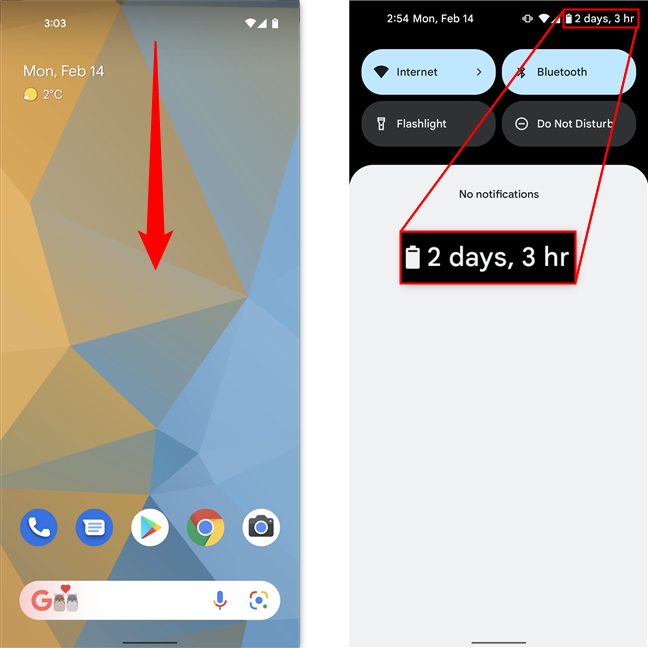
På Pixel- smarttelefoner visas en uppskattning av batteritiden istället för procentandelen
Detta fungerar utmärkt om du inte använder enheten intensivt eller om du alltid är i närheten av en laddare. Men om du vill att batteriprocenten ska vara ett konstant tillägg på din Androids(Android) statusfält, följ stegen i nästa avsnitt.
Hur man slår på batteriprocent på Android 12
För att slå på batteriprocenten och visa den ständigt i din Androids(Android) statusfält måste du först gå in på Inställningar(Settings)(access Settings) . Under alternativet Batteri(Battery ) kan du se återstående batteriprocent, tillsammans med en uppskattning av hur lång tid det tar innan batteriet är urladdat. Tryck på Batteri(Battery ) för att komma åt fler inställningar. Alternativt kan du infoga " batteriprocent(battery percentage) " i sökfältet högst upp på skärmen Inställningar(Settings ) och sedan klicka på resultatet.
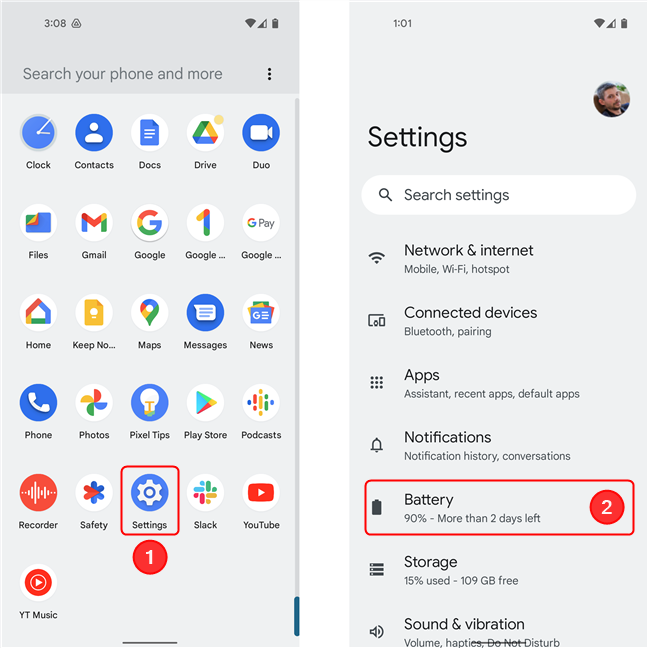
Öppna Inställningar och gå sedan till Batteri
Skärmen Batteriinställningar(Battery ) visar procentandelen och tiden du har tills du laddar, tillsammans med flera alternativ relaterade till batterihantering. Leta efter en post som heter Batteriprocent(Battery percentage) . Tryck på Batteriprocent(Battery percentage) för att slå på reglaget bredvid alternativet och visa batteriprocenten på din Android- smarttelefon eller surfplatta. Batteriprocenten visas direkt på din Androids(Android) statusfält.
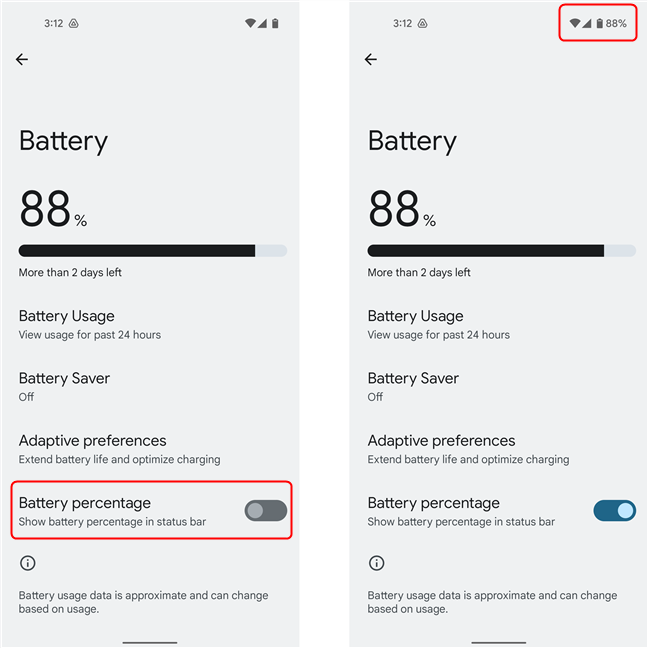
Du kan växla omkopplaren för att visa eller dölja procentandelen
Om du någonsin behöver mer utrymme på din Androids(Android) statusfält behöver du bara stänga av strömbrytaren. Batteriikonen ersätter då procentandelen och du kan gå tillbaka till att gissa hur mycket batteri du har kvar på din Android- smarttelefon eller surfplatta.
Hur man visar batteriprocent på Samsung Galaxy - smarttelefoner och surfplattor
Medan de flesta enheter har liknande alternativ som de som visats tidigare, har Samsung- enheter en något annorlunda menystruktur. På din Samsung Galaxy -smarttelefon går du till Inställningar(Settings) och trycker på Aviseringar(Notifications) .
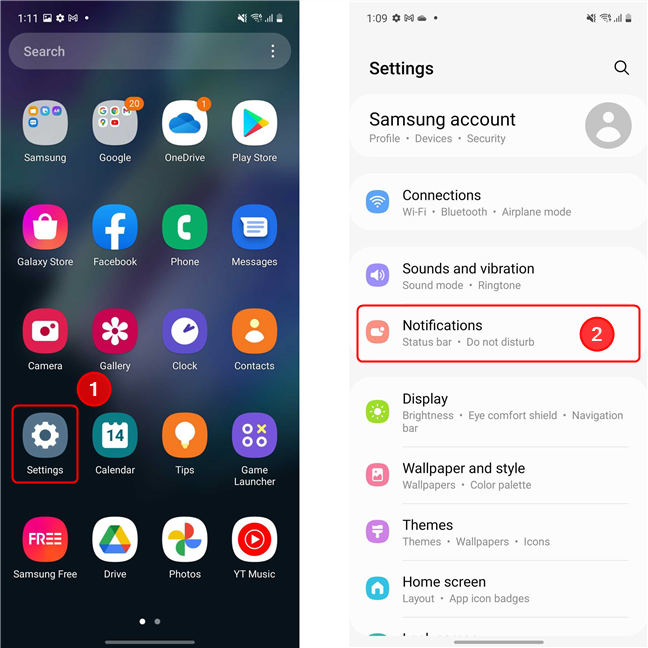
På Samsung Galaxy- enheter måste du komma åt Aviseringar(Notifications) i appen Inställningar(Settings)
Rulla ned till Avancerade inställningar(Advanced settings) och tryck på den. Hitta sedan knappen " Visa batteriprocent(Show battery percentage) " och slå på den. Batteriprocenten visas omedelbart i statusfältet.

Rulla(Scroll) ned och tryck på Avancerade(Advanced) inställningar och växla sedan på knappen Visa(Show) batteriprocent
TIPS:(TIP: ) För att komma till inställningen snabbare, öppna bara Inställningar(Settings ) och använd sökalternativet(Search) . Skriv in " batteriprocent(battery percentage) " och klicka sedan på resultatet.
Lyckades(Did) du aktivera batteriprocenten?
Eftersom vi använder våra Android- enheter för både arbete och nöje, riskerar vi alltid att få slut på ström, så vi vet hur viktigt batterihantering är. Vi hoppas att den här guiden hjälpte dig att visa batteriprocenten på din Android- smarttelefon eller surfplatta. Om du stöter på några problem, vänligen meddela oss i kommentarerna, tillsammans med märket och modellen på din enhet (och Android- versionen).
Related posts
Hur man identifierar trasiga laddare och USB-kablar på din Android-smarttelefon eller surfplatta
Sony CP-AD2M4 laddare recension: ladda flera enheter säkert
Enkla frågor: Vad är Clearblack-tekniken och varför är den bra?
Vad är och hur man inaktiverar Peak Performance Capability på iPhones
Hur man visar batteriprocenten på iPhone och iPad
De 5 bästa röstinspelningsapparna för Android-smarttelefoner och surfplattor
Hur man sätter på ficklampan på din Android-smarttelefon
Kommunicera säkert under protester eller nödsituationer med Briar
Hur man stoppar avstängningsproceduren från att slutföras
Hur man slår på och stänger av batterisparläget i Windows 10
Vad är SIM-pinkoden och varför ska du använda en?
13 sätt att spara energi genom att justera energiplaner i Windows
Windows 10:s flygplansläge: 3 sätt att stänga av eller slå på det!
Så här ansluter du Android till Windows 10 med din telefonkompanjon
Har din Android NFC? Lär dig hur du aktiverar den
Kan jag bära powerbanks när jag reser med flyg? -
9 sätt att komma åt energiplanerna i Windows
Hur ansluter jag min Huawei-smarttelefon till min dator med Windows?
3 sätt att få PUK-koden för ditt SIM-kort
Vad är NFC? Hur man använder NFC -
